
Windows Registry reinigen – ganz einfach in wenigen Minuten
In diesem kurzen Beitrag möchten wir Ihnen zeigen, wie Sie die Windows Registry reinigen können. Wie im Beitrag: „PC aufräumen – so geht’s!“ beschrieben, ist die Registry eine Datenbank. In dieser sind ein Großteil aller Einstellungen auf Ihrem PC gespeichert. Dies betrifft sowohl Windows, als auch -Programm-Einstellungen. Sie können theoretisch auch auf die Registry zugreifen und dort Änderungen vornehmen. Da der Aufbau sehr komplex ist, ist dies eher nicht für Einsteiger zu empfehlen. Mit der Zeit sammeln sich in der Registry Schlüssel an, welche nicht mehr benötigt werden. Es kann zum Beispiel passieren, dass nach dem Deinstallieren einer Software dort Rückstände verbleiben. Aus diesem Grund kann man in bestimmten Abständen die Registry mit einem Windows Registry Cleaner wieder frisch machen.
Wichtiger Hinweis, bevor Sie die Windows Registry reinigen
Bevor Sie die Registry bereinigen, sollten Sie wissen, dass die Verbesserung der PC-Leistung bei so einer Reinigung nur minimal ist. Vielmehr könnten eventuell sogar Probleme auftreten. Aus diesem Grund sollte vorher einer Sicherung der Registry angelegt werden. Wir zeigen Ihnen natürlich, wie Sie diese anlegen.
Falls Sie auf diesen Schritt, aufgrund unseres Hinweises, verzichten möchten, gelangen Sie hier zu unserer nächsten Artikelserie: PC schneller machen >
Registry reinigen mit einem Windows Registry Cleaner
Um die Registry zu bereinigen gibt es verschiedene Tools auf dem Markt. Wir möchten Ihnen gerne den WISE Registry Cleaner vorstellen. Der Registry Cleaner spürt alte, nicht mehr benötigte Schlüssel auf und löscht diese auf Wunsch. Selbst ein Einsteiger kann dieses Tool super einfach bedienen. Es gibt den Wise Registry Cleaner in einer kostenlosen und einer kostenpflichtigen Version. Entscheiden Sie einfach selbst, welche Version für Sie geeignet ist.
Falls Sie den vorherigen Teil unserer Artikelserie „Junk Dateien entfernen“ gelesen und befolgt haben, haben Sie den CCleaner bereits installiert. Diesen können Sie auch verwenden, um die Registry zu bereinigen, scrollen Sie dafür zum entsprechenden Abschnitt. Weiter zum Abschnitt >
Registry bereinigen mit Wise Registry Cleaner
- Laden Sie sich den WISE Registry Cleaner herunter und installieren Sie diesen: WISE Cleaner jetz herunterladen >
- Wenn Sie den WISE Registry Cleaner das erste mal starten, erhalten Sie folgenden Hinweis. Wir haben bereits empfohlen eine Sicherung anzulegen und empfehlen deshalb den Hinweis zu bestätigen.
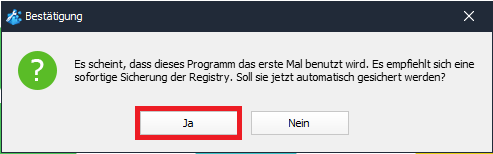
- Der Registry Cleaner bietet zwei verschiedene Arten von Backups an:
- Wiederherstellungspunkt – Dies ist in Windows eine Sicherung des Systemstandes. Sollte Ihr PC wider erwartend nicht mehr ordnungsgemäß laufen, nach dem Sie die Registry aufgeräumt haben, wird Windows automatisch probieren diesen wiederherzustellen. Da die Wiederherstellung im Ernstfall automatisch funktioniert ist diese Einstellung für Einsteiger gut geeignet.
- Vollständige Sicherung der Registry – Bei diesem Verfahren sichert WISE nur Ihre Registry. Das können Sie gerne auch verwenden. Sie erhalten anschließend eine Sicherungsdatei. Diese verwahren Sie einfach an einem Ort, an dem Sie diese wieder finden.
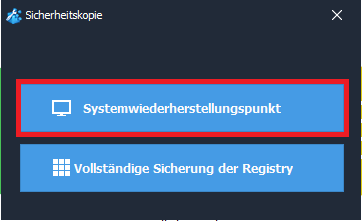
Nach Abschluss der Sicherung, bestätigen Sie das Dialogfeld einfach mit: „OK“.
- Nun eröffnet Ihnen die Software die Möglichkeit Ihren PC zu prüfen. Es werden drei verschiedene Scans angeboten. Wir empfehlen Ihnen die: „gründliche Überprüfung“. Diese stellt sicher, dass Sie Ihre Registry bestmöglich optimieren. Die Überprüfung dauert nicht lange, keine Sorge. Diebenutzerdefinierte Überprüfung könnte für fortgeschrittene Anwender, welche sich mit der Materie auskennen interessant sein.
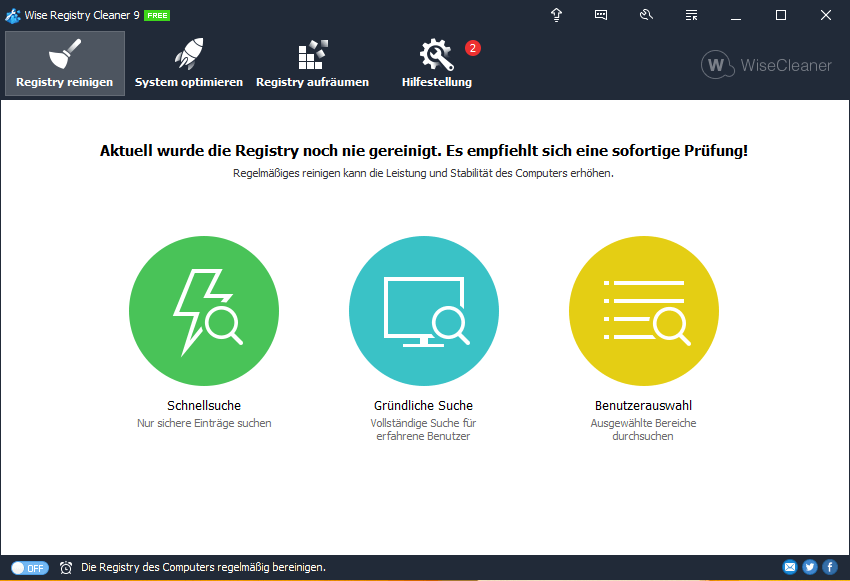
- Nachdem die Überprüfung abgeschlossen ist, erhalten Sie folgende Meldung. Hier klicken Sie oben rechts auf den grünen Button: „Reinigen“.
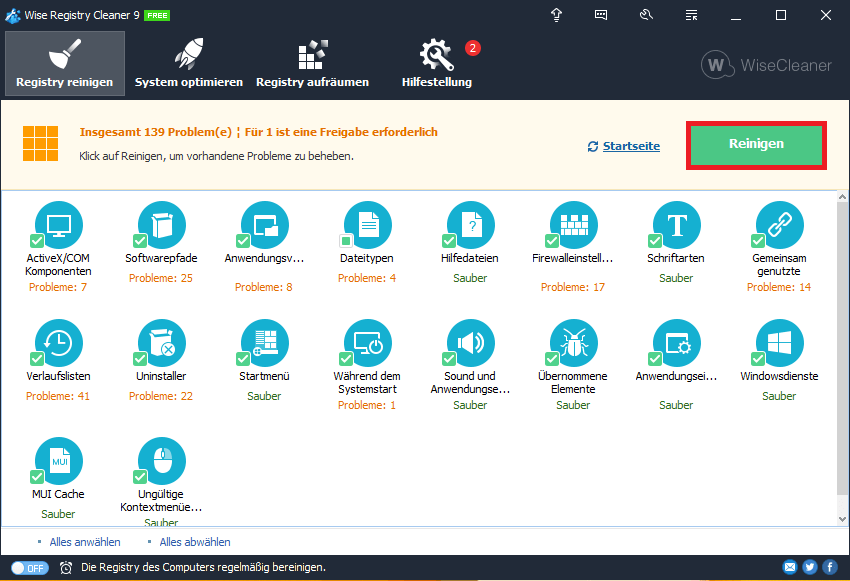
- Fertig! Sie haben Ihre Registry erfolgreich bereinigt. Der Cleaner bestätigt Ihnen dies nochmal
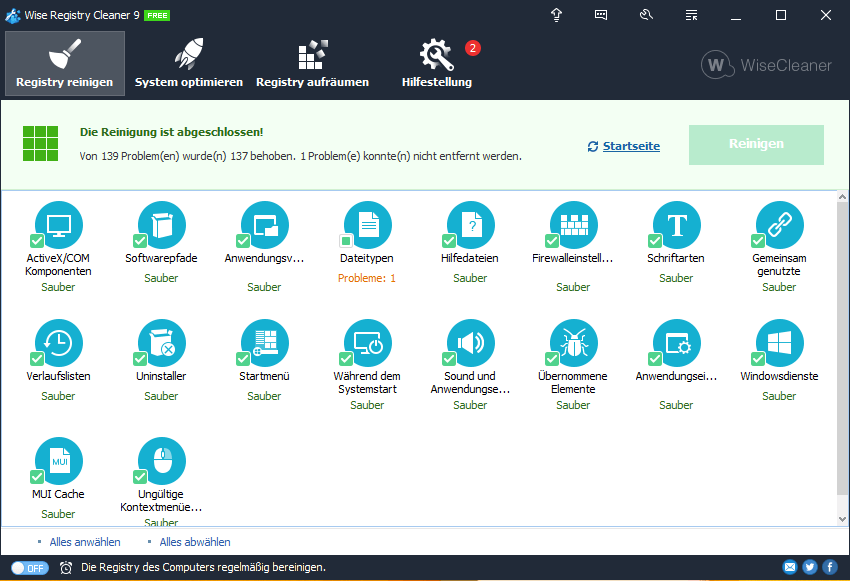
Registry reinigen mit CCleaner
Falls Sie CCleaner noch nicht installierte haben, können Sie diesen: hier herunterladen >
- Starten Sie CCleaner und navigieren Sie links an der Seite zu: „Registry“.
- Klicken Sie auf: „Scan for Issues“ und warten Sie den Prozess ab.
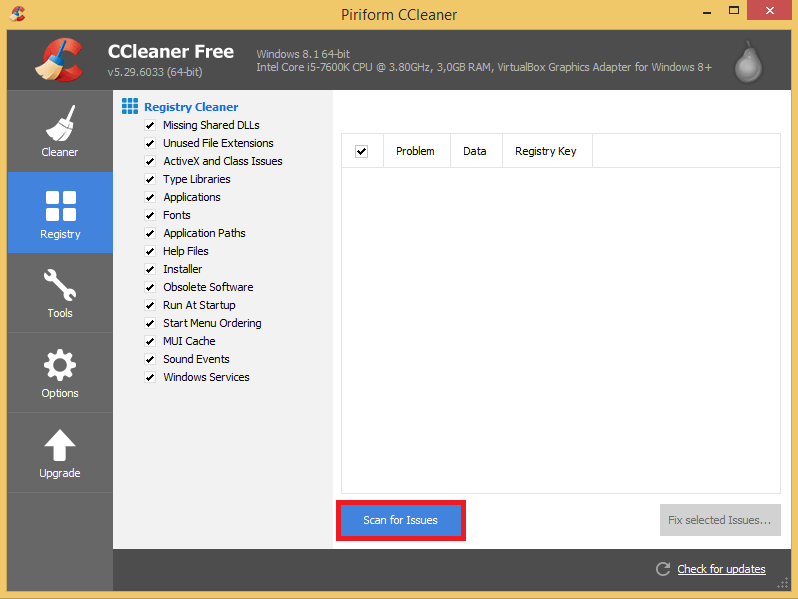
- Sie haben nun eine Auflistung aller vorliegenden Probleme vor sich. Diese Liste ist vermutlich deutlich länger als bei uns. Klicken Sie anschließend auf „Fix selectect Issues“.
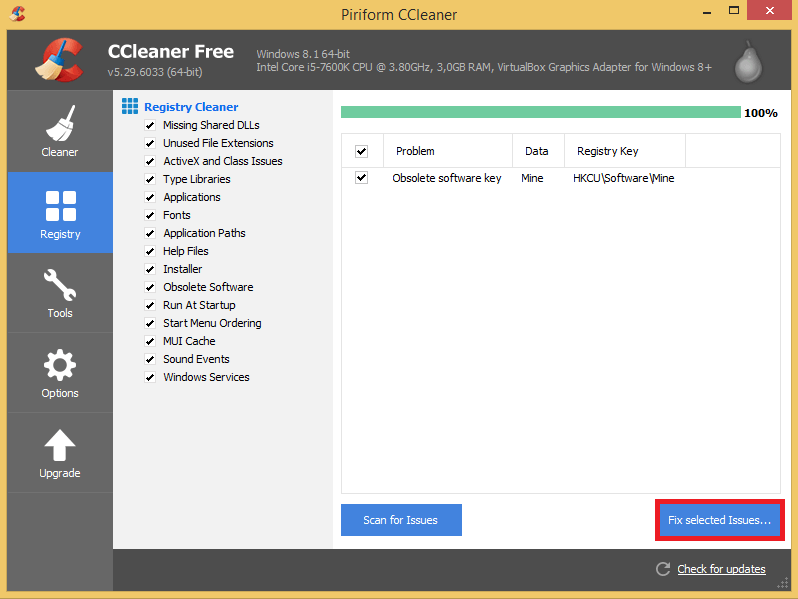
- Sie erhalten nun folgenden Hinweis. In diesem werden Sie aufgefordert eine Sicherung Ihrer Registry anzulegen. Wir empfehlen Ihnen auf jeden Fall dies zu tun. Klicken Sie also auf: „Ja“ und wählen Sie einen Speicherort für die Datei aus.
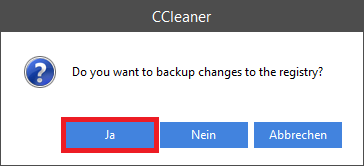
- Im Anschluss daran öffnet sich folgender Dialog. Sie können nun die Reinigung der Registry mit einem Klick auf: „Fix Issue“ starten.
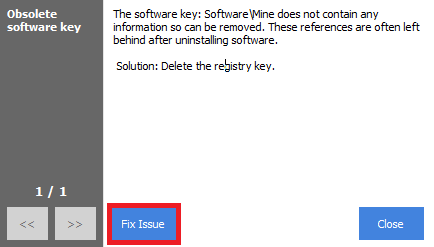
- Fertig! Die Windows Registry ist nun bereinigt. CCleaner bestätigt Ihnen dies noch einmal.
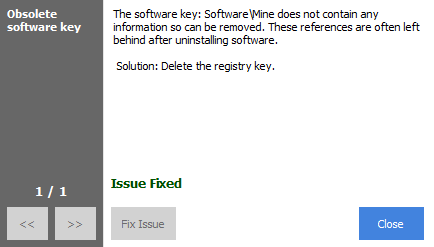
Wie geht’s weiter?
Falls Sie durch einen Zufall auf diesen Artikel gestoßen sind und wissen möchten, wie Sie ihren PC aufräumen können, finden Sie hier passende Artikel: Jetzt PC aufräumen >
Falls Sie unsere Artikelserie verfolgt haben, können Sie jetzt los legen und Ihren Computer schneller machen. Jetzt Computer schneller machen >
Ihre Meinung ist uns wichtig!
Helfen Sie uns dabei unsere Inhalte zu verbessern. Sagen Sie uns:
- Was Ihnen gut gefallen hat
- Was Ihnen nicht gefallen hat
- Was Sie sich von uns wünschen würden
- Einfach alles, was Ihnen auf dem Herzen liegt
Füllen Sie einfach das Formular aus. Wir danken für Ihre Unterstützung.
