
Software und Treiber aktualisieren – So funktioniert´s
In diesem Artikel zeigen wir Ihnen, wie Sie ganz einfach Software und Treiber aktualisieren können. Durch diesen Schritt, sichern Sie sich vor Schadware. Des Weiteren tragen Sie dafür Sorge, dass alle Programme ordnungsgemäß miteinander arbeiten. Wir beginnen mit der Treiberaktualisierung und zeigen Ihnen später, wie Sie bei der Aktualisierung Ihrer Software vorgehen können. Wir stellen Ihnen jeweils den manuellen und den automatisierten Weg vor.
Treiber aktualisieren
Manuell Treiber Aktualisieren
Treiberpakete herunterladen
Die sicherlich einfachste Methode, um all Ihre Treiber manuell zu aktualisieren ist, Ihr Computermodell heraus zu finden. Anschließend können Sie dann alle Treiber vom Hersteller des Gerätes beziehen. Die Modellnummer und Modellbezeichnung finden Sie meist im Handbuch. Häufig finden Sie auch einen Aufkleber auf der Rückseite, welcher bspw. wie folgt aussieht:
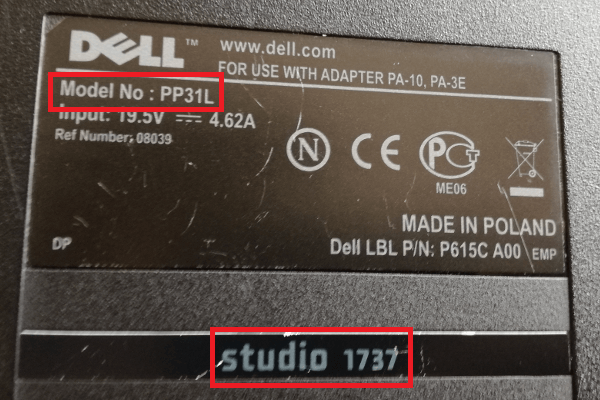
Suchen Sie anschließend bei einer Suchmaschine, wie bspw. Google nach: „<MODELL> Treiber“. Sie finden häufig die Support-Seite des Herstellers. Auf dieser sind alle passenden Treiber in der aktuellsten Version zu finden. Laden Sie dort vorsichtshalber alle Pakete herunter. Pakete, welche Sie nicht brauchen sind: BIOS-Pakete und Software-Pakete. Auch Handbücher müssen nicht heruntergeladen werden. Alternativ können Sie natürlich auch nach individuellen Geräten, wie Ihrer Grafikkarte oder Ihrem Prozessor suchen und auf diese Weise versuchen alle Treiber zusammen zu sammeln. Da dieser Schritt bei jedem Gerät individuell ist, können wir Ihnen leider keine spezifische Anleitung in diesem Fall liefern. Alternativ können Sie höchstens Treiber automatisiert aktualisieren >
Treiber Pakete entpacken
Nach dem Download der Treiber erhalten Sie meist eine ZIP-Datei. Eine ZIP-Datei kann man sich wie ein Datei-Paket vorstellen. In diesem Paket sind viele weitere Dateien verpackt.

Klicken Sie einfach mit der rechten Maustaste auf die Datei und wählen Sie den Menüeintrag: „Alle extrahieren …“. Sie Können anschließend einen Speicherort für die enthaltenen Dateien auswählen. Falls sich im Ordner eine „Setup“-Datei befindet, müssen Sie diese einfach ausführen und dem Installations-Assistenten folgen. Bei Treibern mit Setup-Assistenten ist die Installation ein Kinderspiel. Falls Sie sich damit schwer tun, können Sie auch runter zu Software installieren springen. Sie werden eventuell nach jeder Installation um einen Neustart gebeten. Diesen können Sie meist hinaus zögern, bis alle Pakete installiert sind.
Manuell Treiber installieren
Möglicherweise erhalten Sie auch Pakete, in denen keine „Setup“-Datei enthalten ist. Der Inhalt dieser Pakete sieht dann eventuell wie folgt aus:
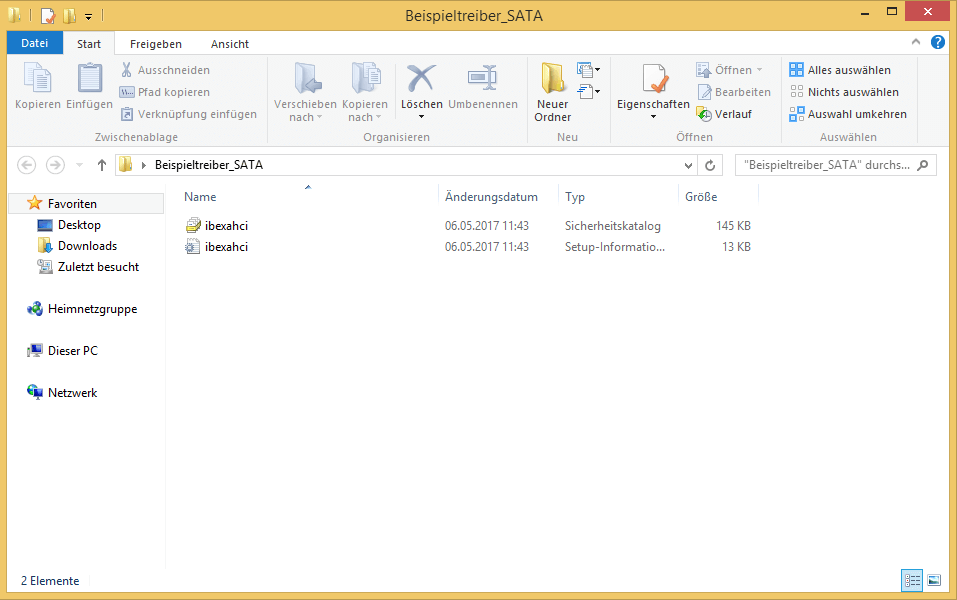
Keine Sorge, auch diese Treiber bekommen Sie installiert. Wir wollen Ihnen nun in einer Schritt-für-Schritt-Anleitung zeigen, wie:
- Wenn Sie manuell Treiber aktualisieren wollen, müssen Sie zuerst den Geräte Manager starten.
- Als Windows 7 Nutzer, starten Sie den Geräte-Manager ganz einfach über: „Start“ > „Systemsteuerung“ > „Hardware und Sound“. Dort finden Sie unauffällig als Unterpunkt von „Geräte und Drucker“ den „Geräte-Manager“.
- Bei Windows 8 und späteren Versionen genügt ein simpler Rechtsklick auf „Start“ und ein Klick auf den Menüeintrag „Geräte-Manager“, um das Werkzeug zu starten
Eventuell müssen Sie zusätzlich eine Administrator-Freigabe erteilen. Bestätigen Sie die zugehörige Abfrage von Windows einfach mit „OK“. Der gestartete Geräte-Manager sieht dann wie folgt aus:
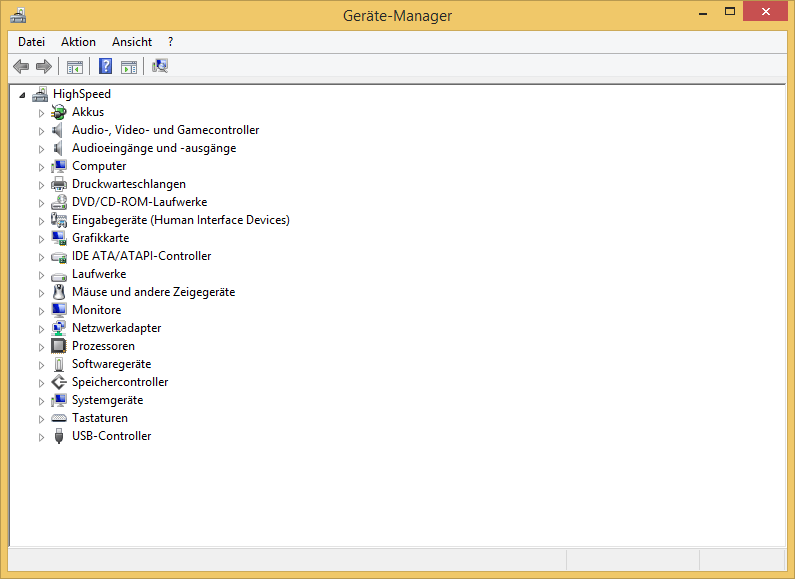
Sie sehen eine Auflistung aller Geräte, die in Ihrem Computer verbaut sind. Diese sind in Kategorien sortiert. Dadurch wird die Liste übersichtlicher gestaltet.
Treiber-Installation starten
- Nun beginnen wir unseren Beispieltreiber zu installieren. Es ist ein SATA-Controller-Treiber. Dieses Gerät ist sozusagen die Schnittstelle von Festplatten und Laufwerken zum Computer. Deshalb befindet sich dieses Gerät in der Kategorie „IDE ATA/ATAPi-Controller“. Schauen Sie einfach, in welcher Kategorie Sie ihr Gerät finden. Da der Computer das Gerät noch nicht richtig erkannt hat, heißt dieses bei uns „“Standartmäßiger SATA AHCI- Controller“.
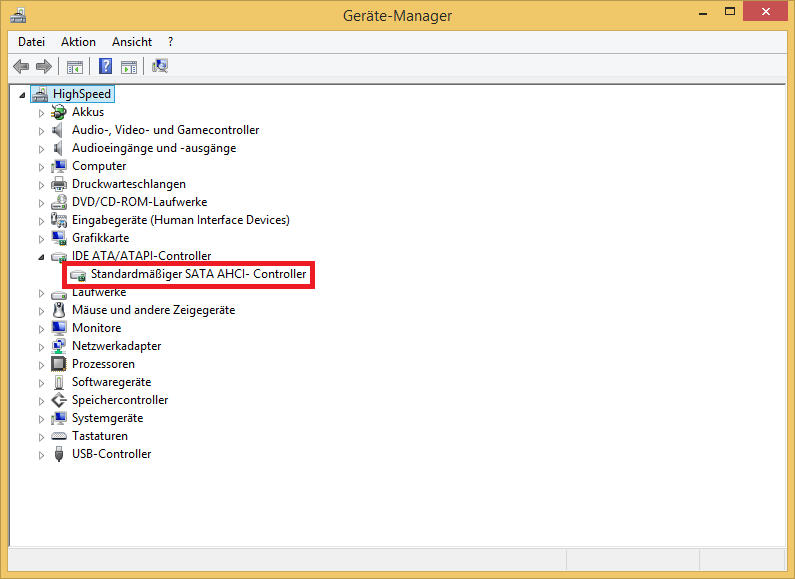
- Klicken Sie mit einem Rechtsklick auf das gewünschte Gerät und wählen: „Treibersoftware aktualisieren“.
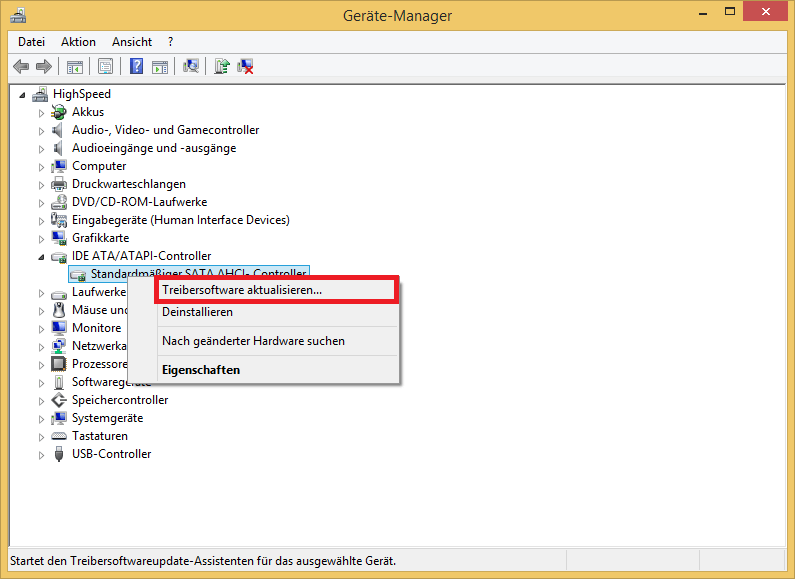
- Klicken Sie im nächsten Schritt auf: „Auf dem Computer nach Treibersoftware suchen.“
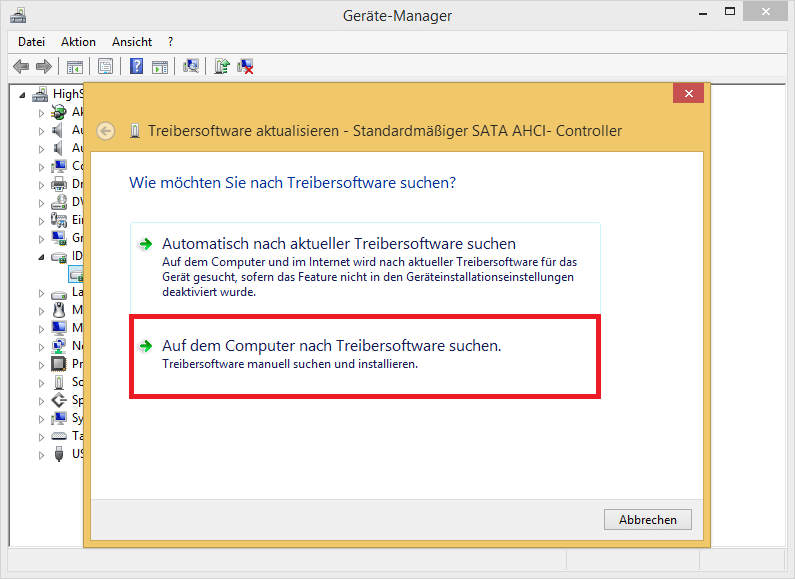
- In einem weiteren Schritt werden Sie aufgefordert den Ordner auszuwählen, in welchem die Treiber-Software hinterlegt ist. Dies ist der Ordner, in welchem Sie vorher das entsprechende ZIP-Archiv entpackt haben. Bestätigen Sie nach dem Sie ihren Ordner ausgewählt haben mit: „Weiter“. Nun wird Windows den entsprechenden Treiber aktualisieren.
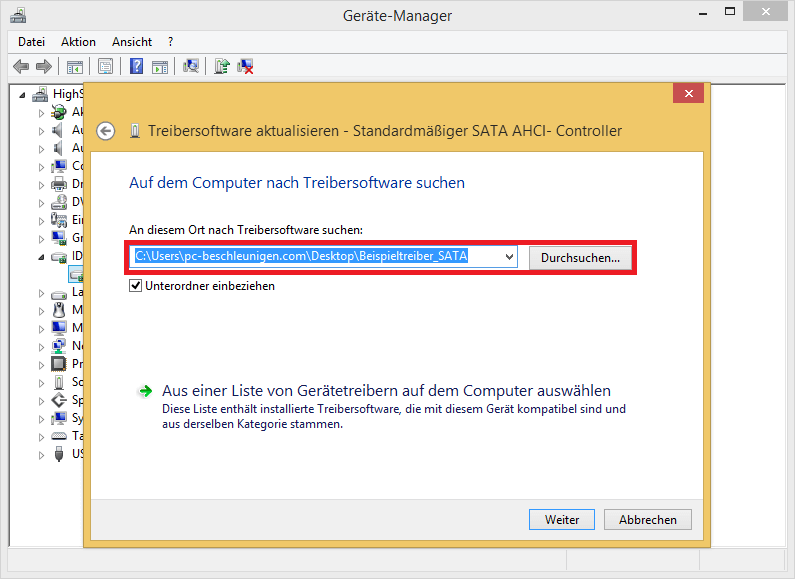
Treiber-Installation abgeschlossen
- Nachdem die Treibersoftware erfolgreich installiert wurde, erhalten wir von Windows eine Meldung, die uns darüber informiert. Nun sehen wir in unserem Beispiel, dass Windows jetzt erkannt hat, dass es sich um einen SATA AHCI Controller von Intel handelt.
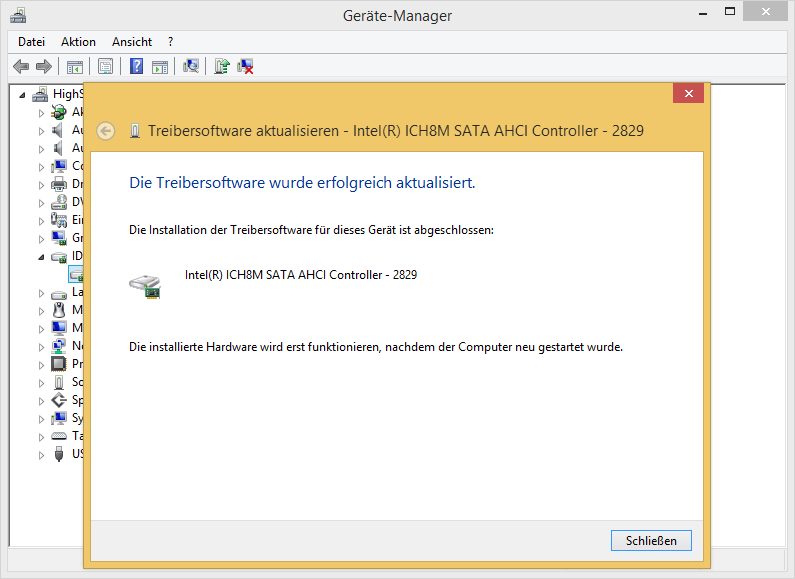
- [Optional] Es kann vorkommen, dass Windows Sie nach der Installation eines Treibers um einen Neustart bittet. Sie können diesen Schritt meist hinaus zögern, bis Sie alle Treiber installiert haben. Es ist jedoch zu empfehlen, diesen Neustart durchzuführen.
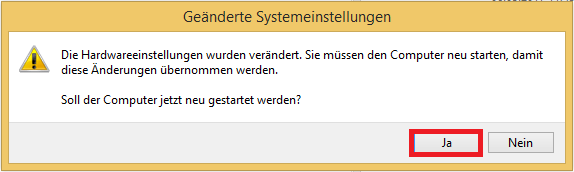
Un können Sie mit der selben Prozedur auch alle anderen Treiber aktualisieren. Falls diese Prozedur für Sie zu aufwendig und zu Zeitraubend ist, könnte der nächste Tipp Sie interessieren.
Automatisiert Treiber aktualisieren
Falls Sie wenig Zeit haben oder keine Lust alle Ihre Treiber einzeln zu beschaffen und zu installieren, haben wir eine Empfehlung für Sie. Die Software „Driver Easy“ kann Treiber aktualisieren, und das voll automatisiert. Sie müssen nix tun, außer einen Knopf drücken. Wir selbst verwenden diese Software, um Treiber auf unseren Geräten aktuell zu halten. Sie können die Software hier downloaden: Jetzt kostenlos testen >
Nachdem Sie die Software heruntergeladen und installiert haben, erhalten Sie eine leicht bedienbare Nutzeroberfläche. Sie klicken einfach auf „Jetzt Scannen“ und Driver Easy überprüft, ob es veraltete Treiber auf Ihrem Computer gibt.
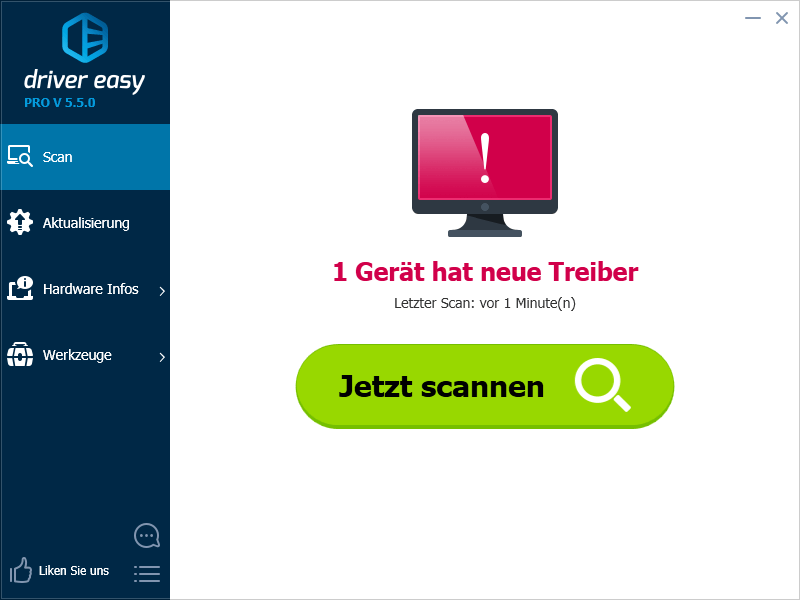
Bei uns hat Driver Easy einen veralteten Treiber gefunden, welcher nun aktualisiert werden kann.
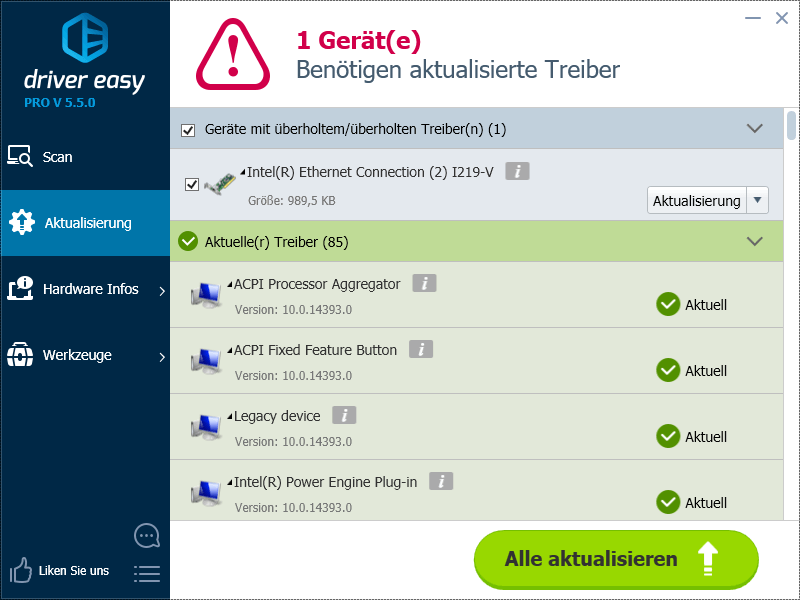
Treiber aktualisieren – voll automatisch
Die Software aktualisiert alle alten Treiber mit einem Klick. Außerdem erkennt die Software auch fehlende Treiber und installiert diese nach. Sie können die Software also auch verwenden, wenn Sie bspw. Windows neu installiert haben und nicht alle Treiber manuell installieren möchten. Mit einem Klick auf „Alle aktualisieren“ geht’s los! Nun lädt das Programm alle Treiber voll automatisiert herunter und beginnt diese zu installieren. Dafür benötigt Driver Easy nur noch Administrator-Rechte, nach welchen in folgenden Dialogen gefragt werden.
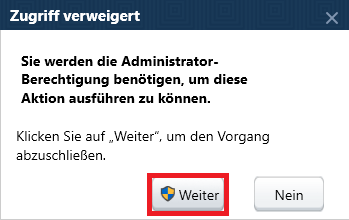
Fertig, das war´s. Sie brauchen nichts weiter tun. Driver Easy hat nun alle Ihre Treiber aktualisiert. Eventuell werden Sie um einen Neustart gebeten, welcher dafür sorgt, dass Windows gleich mit den aktuellsten Treibern genutzt werden kann.
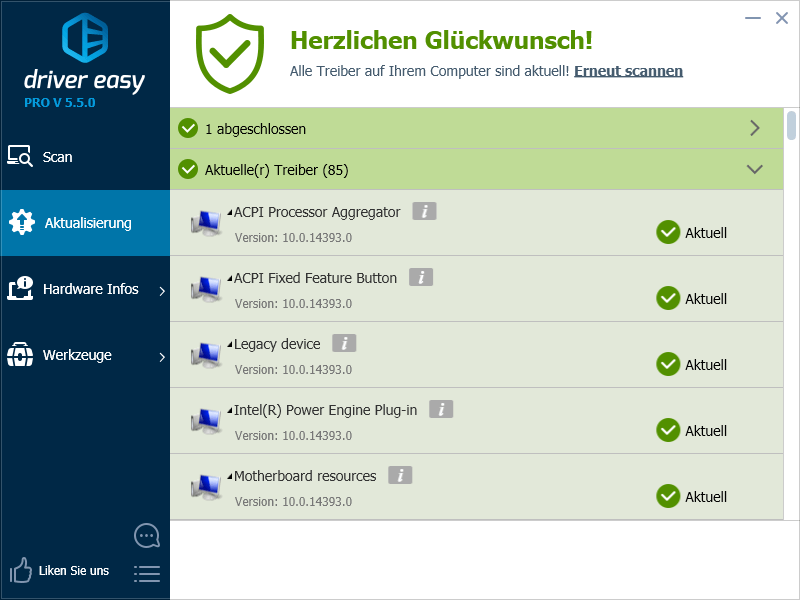
Driver Easy gratis testen
Falls Sie auch von den Vorteilen von Driver Easy profitieren möchten, finden Sie den Download hier. Die Software ist leider nicht kostenfrei, doch jeden Cent wert. Denn sie spart Ihnen enorm viel Zeit und erleichtert Ihnen die Aktualisierung Ihrer Treiber. Sie sind immer auf dem aktuellsten Stand, ohne alle zwei bis drei Monate überprüfen zu müssen, ob Ihre Treiber noch alle aktuell sind. Hier können Sie eine Testversion herunterladen: Driver Easy ausprobieren >
Software aktualisieren
Manuell Software aktualisieren
Wir zeigen exemplarisch, wie Sie bei der manuellen Aktualisierung von Software vorgehen können. Die Grundlegende Vorgehensweise, welche wir hier vorstellen ist bei ziemlich jeder Software gleich. Allerdings unterscheiden sich oft Feinheiten, auf welche wir in dieser Anleitung leider nicht näher eingehen können.
Veraltete Software finden
Wir möchten Ihnen eine Möglichkeit vorstellen, wie Sie veraltete Software finden können. Diese Möglichkeit funktioniert eventuell nicht bei jeder Software. Denn nicht jede Software übergibt Windows die Versionsnummer. Außerdem haben manche Programme eigene Updater. Dies sind Programme, welche eine Software aktualisieren können.
Schritt 1 – die Softwareliste
Öffnen Sie als Erstes ein Ordnerfenster (Explorer). Navigieren Sie in der linken Spalte zu: „Dieser PC“ bzw. als Windows 7 Nutzer zu „Computer“. Klicken Sie im oberen Menüband auf: „Programme deinstallieren und ändern“. Als Windows 8 / 8.1 und Windows 10 Nutzer müssen Sie eventuell das Menüband vorher ausklappen. Dies geht mit einem Klick auf den kleinen Pfeil oben rechts, unter dem roten X. Nun erhalten Sie eine Software-Liste, in welcher in der rechten Spalte die Version angegeben ist.
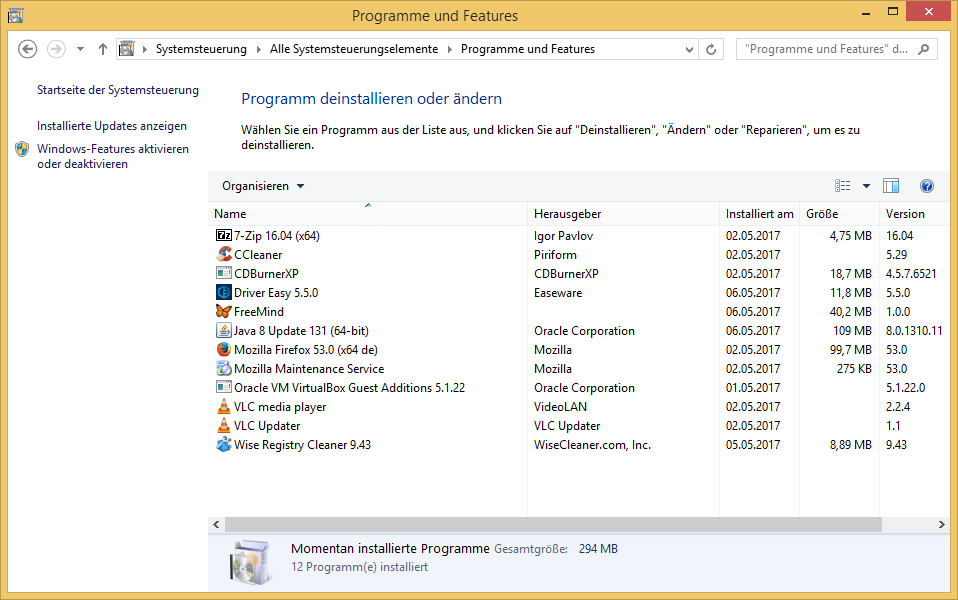
Schritt 2 – Internet-Recherche
Wir aktualisieren in unserem Beispiel die Software: „Freemind“. Dies ist eine Gratis-Mindmapping-Software. Wir sehen in der Softwareliste, dass wir die Version 1.0.0 auf unserem Computer installiert haben. Nun navigieren wir mit unserem Webbrowser zu einer Suchmaschine und suchen nach dem Softwarenamen. In den Ergebnissen finden wir auch die Webseite des Herstellers. Unsere Empfehlung an Sie: Laden Sie Software immer über die offizielle Webseite des Herausgebers herunter. So vermeiden Sie Viren, Trojaner und Malware.
Sie finden auf der Webseite meist einen Download-Bereich, in welchem die aktuelle Version bereitgestellt wird. Wir sehen, dass Freemind in der Version 1.0.1 zur Verfügung steht und dieses deshalb aktualisiert werden kann. Nun laden wir die aktuelle Version mit einem Klick auf „Windows Installer Max“ herunter.
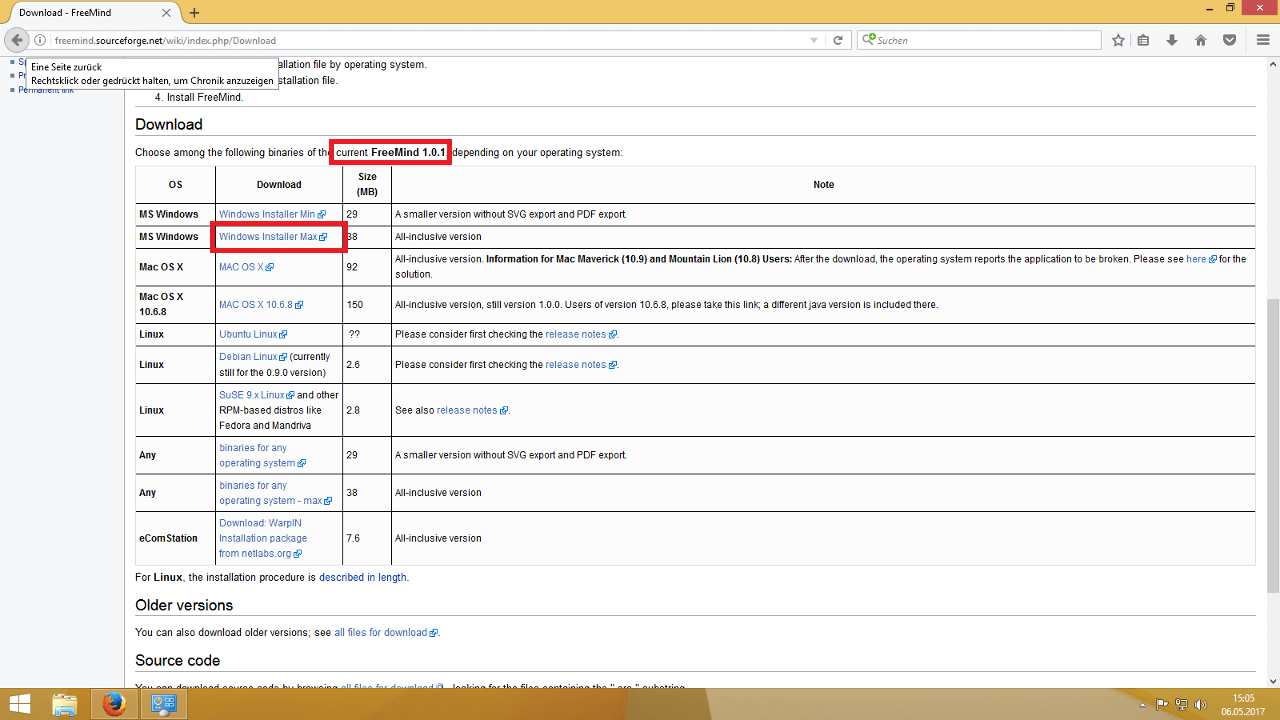
Manchmal müssen Sie entscheiden, ob Sie eine 32 Bit oder eine 64 Bit Version herunterladen möchten. Treffen Sie einfach Ihrem PC entsprechend die richtige Wahl. Im Normalfall ist die 64 Bit Version die richtige Wahl. Wir haben einen Artikel, in welchem erläutert wird, wie Sie herausfinden, welche Version die Richtige ist. Weiter zum Artikel >
Es ist sehr aufwendig jede Software einzeln auf diesem Weg zu überprüfen. Wir haben eine Möglichkeit gefunden, wie Sie Software automatisiert aktualisieren können. So sparen Sie sich die ganze Arbeit. Jetzt Software automatisiert aktualisieren >
Oder lesen Sie einfach weiter und erfahren Sie, wie Sie die heruntergeladene Software installieren können.
Software installieren
HINWEIS: Es gibt Software, welche Sie deinstallieren und neu installieren müssen, um diese zu aktualisieren. Bei den meisten Programmen können Sie jedoch die neueste Version einfach „drüber installieren“. Falls Sie wissen möchten, wie Sie Software deinstallieren können, haben wir dies in folgendem Artikel erklärt: Zum Artikel > Nun können wir mit der Installation der Software beginnen.
Installation starten
- Falls die heruntergeladene Datei eine ZIP-Datei ist, müssen Sie diese, wie oben bereits beschrieben vorher entpacken. Sollte es eine .exe oder .msi sein, können Sie diese einfach mit einem Doppelklick ausführen. Sie erhalten eventuell folgende Abfrage, in welcher die Installation nach Administrator-Rechten fragt. Diese Abfrage können Sie einfach bestätigen.
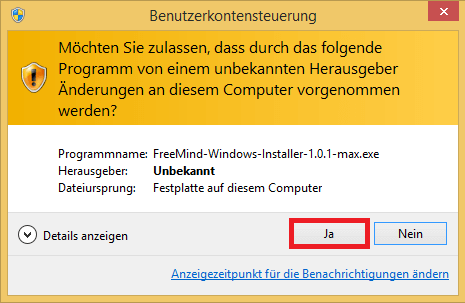
- Häufig bitten Programme Sie, bei der Installation, Ihre Sprache auszuwählen. Wählen Sie einfach Ihre Sprache und bestätigen Sie mit: „OK“.
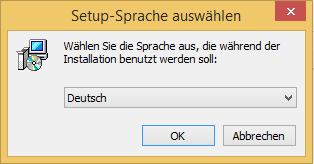
- Folgen Sie anschließend dem Installations-Assistenten. Lesen Sie die Anweisungen aufmerksam durch und achten Sie darauf, dass eventuelle Häkchen für zusätzliche Software nicht gesetzt sind. Viele Software-Anbieter probieren Ihnen weitere Programme unter zu jubeln. Diese brauchen Sie meist nicht. Häufig müssen Sie bei Windows-Programmen zuerst eine Lizenzvereinbarung akzeptieren:
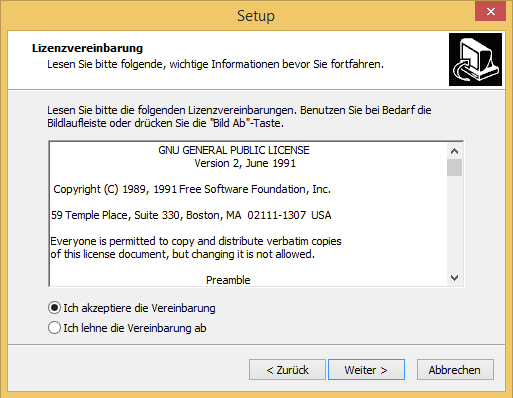
- In einem nachfolgenden Schritt werden Sie dann aufgefordert den Programmpfad für Ihre Installation anzugeben. Das ist der Ort, an welchem die Software später gespeichert ist. Meist können Sie die vorgegebenen Einstellungen verwenden. Bei Windows werden Programme in der Regel in: „C:\Program Files (x86)\“ oder in: „C:\Program Files\“ abgelegt. Achten Sie bei einer Aktualisierung darauf, dass es derselbe Ordner, wie bei der Vorgängerversion ist.
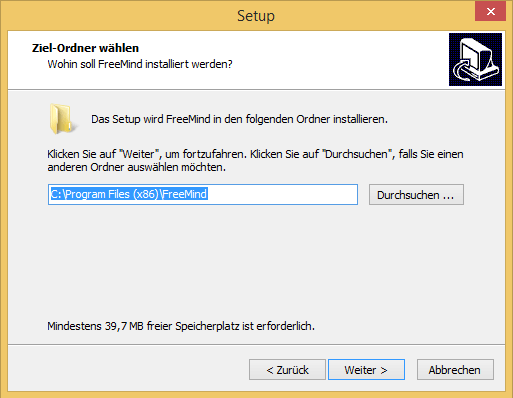
- Wenn Sie alle Schritte der Installation durchlaufen haben, erhalten Sie eine Bestätigung. Mit: „Fertig stellen“ schließen Sie die Installation ab. Dies könnte eventuell so aussehen:
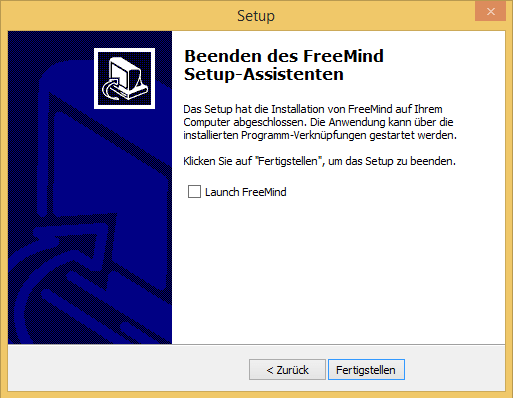
Wiederholen Sie diese Prozedur nun mit Ihrer gesamten Software-Liste. Sollte Ihnen dies zu viel Zeit rauben, lesen Sie einfach weiter. Jetzt wird´s spannend!
Automatisiert Software aktualisieren
Ebenso wie Treiber, können Sie auch Software automatisiert aktualisieren. Wir empfehlen dafür den Software Updater von Glary Soft. Diesen können Sie hier downloaden: Software Updater jetzt ausprobieren >
Mit der Version „Pro Trial“, können Sie die Software einen Monat lang gratis testen, ohne persönliche Daten angeben zu müssen. Sie können mit dieser zwar immer nur ein Programm aktualisieren, jedoch sparen Sie sich schon mal die Recherche. Die Pro-Version ermöglicht es Ihnen dann alle Programme mit nur einem Klick zu aktualisieren. Diese Lösung ist für Sie besonders dann geeignet, wenn Sie immer wenig Zeit haben oder sich eventuell nicht so gut mit Computern auskennen. Interessant am Software Updater ist auch, dass dieser es ermöglicht Software mit einem Klick dazu zu installieren. Falls Sie zum Beispiel noch kein Antiviren-Programm haben, können Sie den Antivirus von Avast einfach mit einem Klick nachinstallieren.
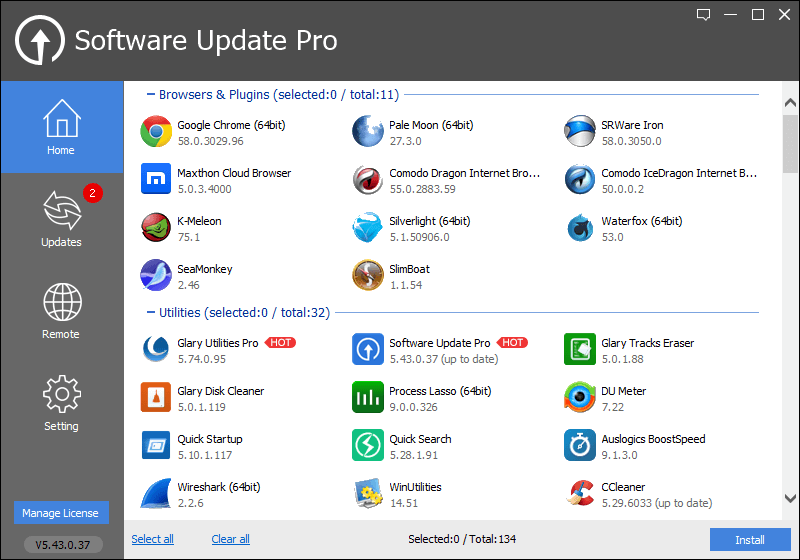
Zeit sparen und Software automatisch aktualisieren >
Wie geht´s weiter?
Wenn Sie Ihre Treiber und Ihre Software vollständig aktualisiert haben, können Sie durch das Defragmentieren Ihrer Festplatten und die Optimierung Ihrer SSD´s den Computer noch schneller machen. Mehr Dazu erfahren Sie in folgendem Artikel: Jetzt Festplatten defragmentieren und SSD´s optimieren >
Ihre Meinung ist uns wichtig!
Helfen Sie uns dabei unsere Inhalte zu verbessern. Sagen Sie uns:
- Was Ihnen gut gefallen hat
- Was Ihnen nicht gefallen hat
- Was Sie sich von uns wünschen würden
- Einfach alles, was Ihnen auf dem Herzen liegt
Füllen Sie einfach das Formular aus. Wir danken für Ihre Unterstützung.
