
Festplatte defragmentieren und SSD optimieren – so geht´s
Durch das häufige Speichern und Löschen von Dateien entstehen auf Datenträgern Lücken. Windows füllt diese dann mit neuen Dateien auf. Falls eine Datei dort nicht hinein passt, zerteilt Windows diese. Das bedeutet, dass eine Datei an mehreren Orten auf der Festplatte gespeichert ist. Wenn Sie dafür sorgen, dass diese fragmentierten Dateien an einem Ort gespeichert werden, nennt man diesen Prozess: „defragmentieren“. Wenn Ihre Festplatte defragmentiert ist, muss der Schreiblesekopf weniger Bewegungen ausführen, um Ihre Dateien zu lesen. Das spart viel Zeit. Achtung, Sie sollten nicht jedes Speichermedium defragmentieren. Wir erklären im nächsten Abschnitt den Unterschied zwischen einer SSD und einer Festplatte. Anschließend erfahren Sie, wie Sie Ihre Festplatte defragmentieren und Ihre SSD optimieren können.
Der Unterschied zwischen einer Festplatte und einer SSD
Was ist eine Festplatte?
Eine Festplatte ist ein magnetischer Speicher. Sie besteht aus mehreren rotierenden Scheiben und einem Schreiblesekopf, welcher Daten aus diesen Scheiben ausliest. Festplatten sind sehr Stoßempfindlich und man hält Magneten besser fern von ihnen. Falls eine Festplatte einen harten Schlag abbekommt, können der Schreiblesekopf und die magnetischen Scheiben leicht beschädigt werden. Eine Festplatte hat eine bestimmte Lebensdauer. Denn Sie verschleißt beim Lesen und Schreiben. Schreiben bedeutet in diesem Zusammenhang vereinfacht: das Speichern von Dateien. Lesen bedeutet nix anderes, als: das öffnen bzw. abrufen von Dateien (passiert auch beim Start von Programmen).
Was ist eine SSD?
SSD steht für Solid State Drive. Diese Art Speichermedium gehört zur Kategorie der Flash-Speicher. Auf ihr werden Daten nicht magnetisch gespeichert. Sondern ähnlich, wie bei einen USB-Stick in Speicherzellen. Anders als Festplatten verschleißen SSD´s nicht beim Lesen. Der Verschleiß setzt, wie bei einem USB Stick beim Schreiben von Daten ein. Jede SSD hat ein Maximum an Schreibzyklen mit welchem Sorgsam umgegangen werden sollte.
Ein weiterer Vorteil einer SSD ist, dass diese äußerst robust ist. Ein Sturz kann einer SSD nicht so viel Schaden zufügen, wie einer Festplatte. Natürlich sollte man SSD´s trotzdem sorgsam behandeln. Außerdem ist eine SSD deutlich schneller als eine Festplatte. Wenn eine SSD über den PCI Express Port Ihres PC´s angebunden ist, erreicht diese eine Lesegeschwindigkeit von bis zu 3 GB/s. Eine sehr teure Festplatte erreicht bis zu 180 MB/s. Dies entspricht nicht mal 1/15 einer solchen SSD.
SSD defragmentieren – bloß nicht!
Da SSD´s nur beim Schreiben abgenutzt werden, sollten diese nicht defragmentiert werden. Auch temporäre Dateien, sowie die Auslagerungsdatei sollten auf einem anderen Datenträger gespeichert werden. Denn genannte Vorgänge belasten eine SSD und verkürzen deren Lebensdauer enorm. Es sprechen grundlegend zwei Punkte eindeutig gegen die Defragmentierung von SSD´s:
- Die vielen Schreibzyklen, die nötig sind um ein Medium zu defragmentieren, schaden der SSD.
- Eine SSD hat keinen Schreiblesekopf, welcher sich hin und her bewegen muss, um Daten auszulesen. Aus diesem Grund entsteht bei der Defragmentierung einer SSD kein Leistungs-Vorteil. Zumindest ist dieser nicht kaum spürbar.
Nun kennen Sie den Unterschied zwischen einer SSD und einer Festplatte. Sie wissen jetzt, dass es Sinn macht eine Festplatte zu defragmentieren, aber keinen Sinn macht eine SSD zu defragmentieren. Es gibt natürlich auch Möglichkeiten SSD´s ein wenig zu optimieren. Wir stellen im nachfolgenden erst die Windows-eigene Lösung vor. Anschließend zeigen wir Ihnen eine professionelle Alternative.
Defragmentieren mit Windows Standartlösung
Windows bringt seit Ewigkeiten eine Hauseigene Lösung zum Defragmentieren von Festplatten mit. Dieses kleine Tool wurde im Laufe der Zeit häufig aktualisiert. Seit Windows 8/8.1 erkennt die Hauseigene Lösung von Windows, ob Sie eine SSD oder eine Festplatte verbaut haben. Dies hilft Ihnen, falls Sie sich nicht sicher sind. Allerdings Sei schon mal vorweg genommen, dass die Funktion noch nicht so ganz ausgereift ist. Trotzdem möchten wir Ihnen diese Möglichkeit vorstellen.
Defragmentierung mit Windows starten
Das Programm können Sie unter: „Start > Alle Programme/Alle Apps > Zubehör > Defragmentieren […]“ aufrufen. Benutzen Sie alternativ einfach die Suchfunktion des Startmenüs und geben Sie: „defrag“ ein. Bei Windows 10 sieht das Programm wie folgt aus (bei Windows 7 und früher etwas anders, dennoch übersichtlich):
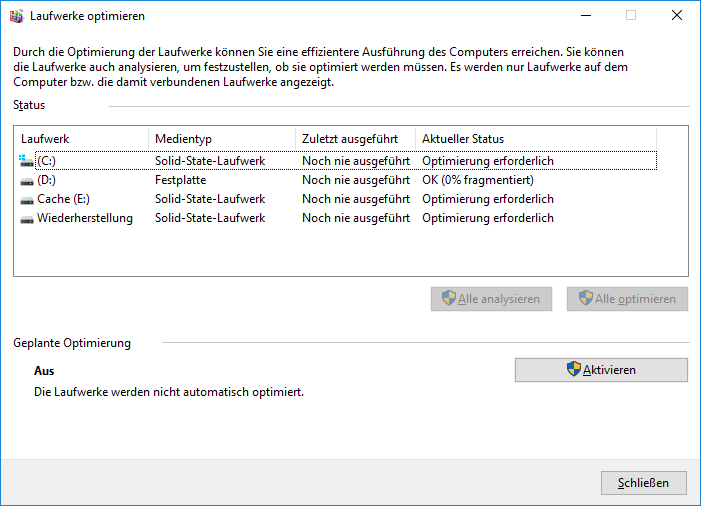
Nachdem Sie das Programm gestartet haben, sehen Sie eine Auflistung von allen Laufwerken. Windows zeigt Ihnen auch an, wann das Laufwerk zuletzt optimiert wurde. Außerdem zeigt das Tool, ob es sich dabei um eine SSD oder eine Festplatte handelt. Sie können nun ein Laufwerk aus der Liste anwählen und dieses defragmentieren bzw. optimieren. Das Programm zeigt Ihnen den Fortschritt an:
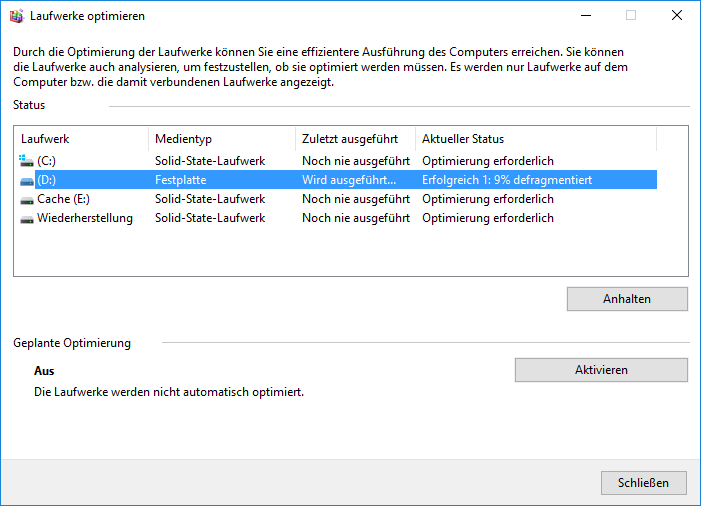
Sie können sich theoretisch auch einen Zeitplan einrichten, nachdem Ihre Laufwerke automatisch defragmentiert werden. Auf diese Art und Weise müssen Sie sich nicht noch einmal damit beschäftigen.
Problem mit der Windows Defragmentierung
Die Windows Defragmentierung ist einfach zu bedienen und somit auch für Einsteiger geeignet. Nun kommen wir zu einem großen Problem: Das Programm scheint nicht richtig zu erkennen, wann es sich um eine SSD und wann es sich um eine Festplatte handelt. Laufwerk C und Laufwerk D wurden in unserem Beispiel richtig erkannt. Allerdings ist Laufwerk E keine SSD, sondern ein Verbund (RAID0) aus zwei Festplatten.
Jetzt zur Vermutung: vermutlich misst Windows einfach die Schreib- und Lesegeschwindigkeit von Laufwerken und ermittelt so, ob es sich um eine SSD oder eine Festplatte handelt. Denn ein Festplattenverbund, bestehend aus mehreren Festplatten ist deutlich schneller als eine einzelne Festplatte.
Konsequenzen des Problems
Falls Windows wirklich so stupide Verfahren verwendet, um den Typ des Speichers zu ermitteln, gibt es zwei mögliche Fälle. Diese beiden Fälle hätten folgende Konsequenzen:
- Windows erkennt, wie in unserem Beispiel eine Festplatte als SSD. Die Konsequenz daraus wäre, dass das Programm versucht die Festplatte wie eine SSD zu optimieren. Dies würde zu keinem nennenswerten Leistungszuwachs führen und wäre somit im Grunde zwecklos.
- Der zweite mögliche Fall wäre deutlich schlimmer. Angenommen eine Messung läuft nicht sauber ab und Windows erkennt eine SSD als Festplatte. Es würde folgendes passieren: Windows würde nun die SSD defragmentieren. Dies führt dazu, dass die Schreibzyklen der SSD schnell abgenutzt werden. Wenn Sie jetzt einen Zeitplan für die Defragmentierung konfiguriert haben, schadet das Ihrer SSD enorm. Es würden kontinuierlich viele Schreibzyklen stattfinden. Sie müssten somit Ihre SSD vermutlich schon nach zwei Jahren ersetzen.
Bevor Sie sich eine neue SSD kaufen müssen oder keine Verbesserung an Leistung erhalten, raten wir lieber zu einer professionellen Lösung zu greifen.
Defragmentieren mit professioneller Software
Wenn Sie Ihre Laufwerke gut pflegen wollen, empfiehlt es sich eine professionelle Software zu verwenden. Außerdem bietet solche Software meist noch einen viel größeren Zugewinn an Leistung für Ihren Computer. Wir möchten Ihnen die Software O&O Defrag vorstellen. Diese Software bietet eine sehr gute Erkennung von SSD´s und Festplatten. Außerdem sind weitere nützliche Features an Board. Zum Beispiel können Sie Datenmüll vor jeder Defragmentierung entfernen lassen. Dies macht in den meisten Fällen durchaus Sinn. Wir selbst benutzen die Software von O&O in der Redaktion. Sie können die Software hier downloaden und 30 Tage kostenlos testen: Jetzt herunterladen >
Aufgeräumte Benutzeroberfläche
Bei uns ist die Software bereits installiert und aktiviert. Die Oberfläche der Software erscheint aufgeräumt und Nutzerfreundlich. Auch hier sehen Sie eine Liste, aller Festplatten und SSD´s:
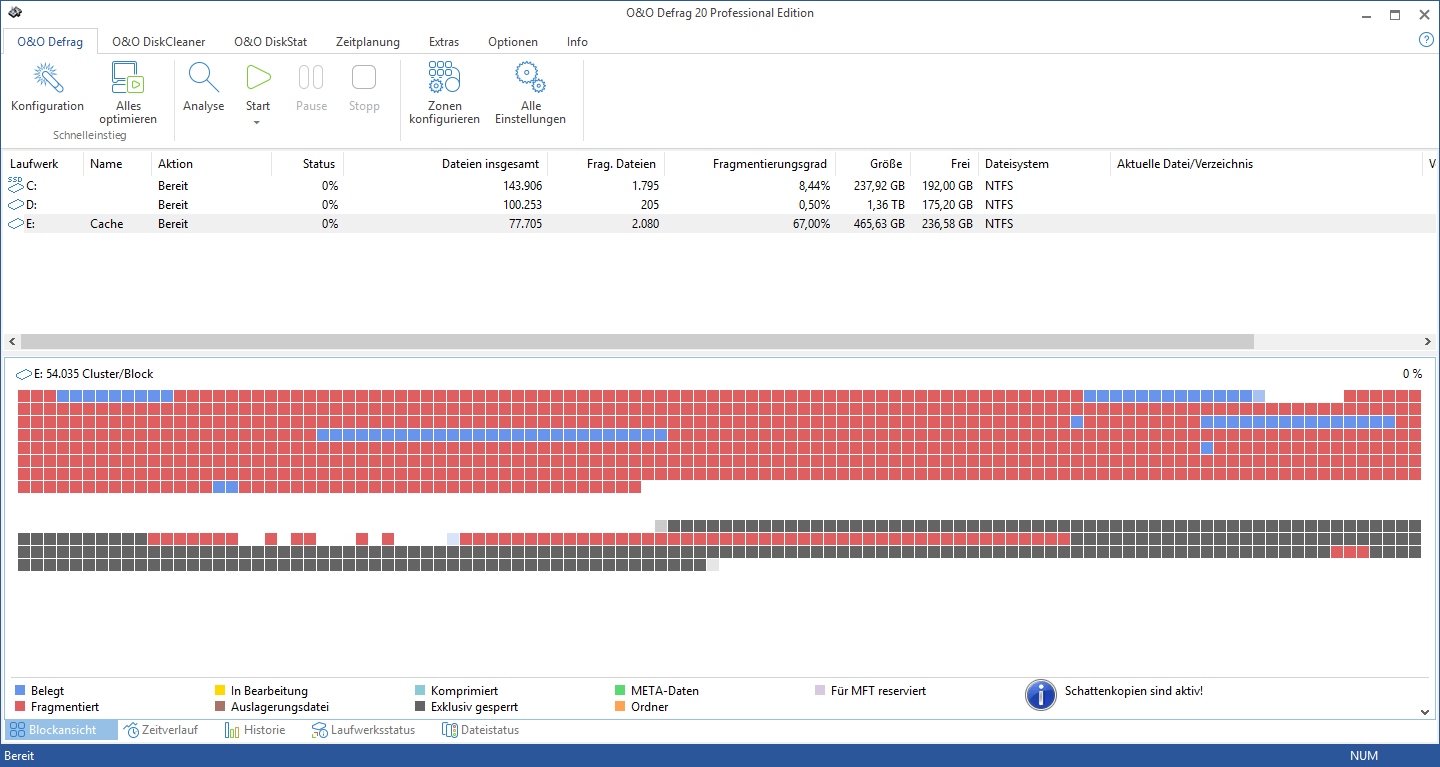
Sie können ein Laufwerk auswählen und mit einem Klick auf die Lupe dieses analysieren. Im Bild sehen Sie, dass Laufwerk E bei uns stark fragmentiert ist. Dies erkennen Sie an den roten Blöcken, welche Fragmentierte Dateien im jeweiligen Sektor kennzeichnen. Sie sehen unten im Bildschirmrand eine Legende.
Falls Sie sich überhaupt nicht auskennen, genügt ein Klick auf: „Alle optimieren“ und die Software defragmentiert Festplatten und optimiert SSD´s. Kennen Sie sich etwas besser aus, können Sie im Menü oben andere Vorgehensweisen auswählen. Den Fortschritt zeigt Ihnen die Software auch in der Tabelle an. Zusätzlich sehen Sie, welche Blöcke gerade bearbeitet werden. Diese sind Gelb markiert:
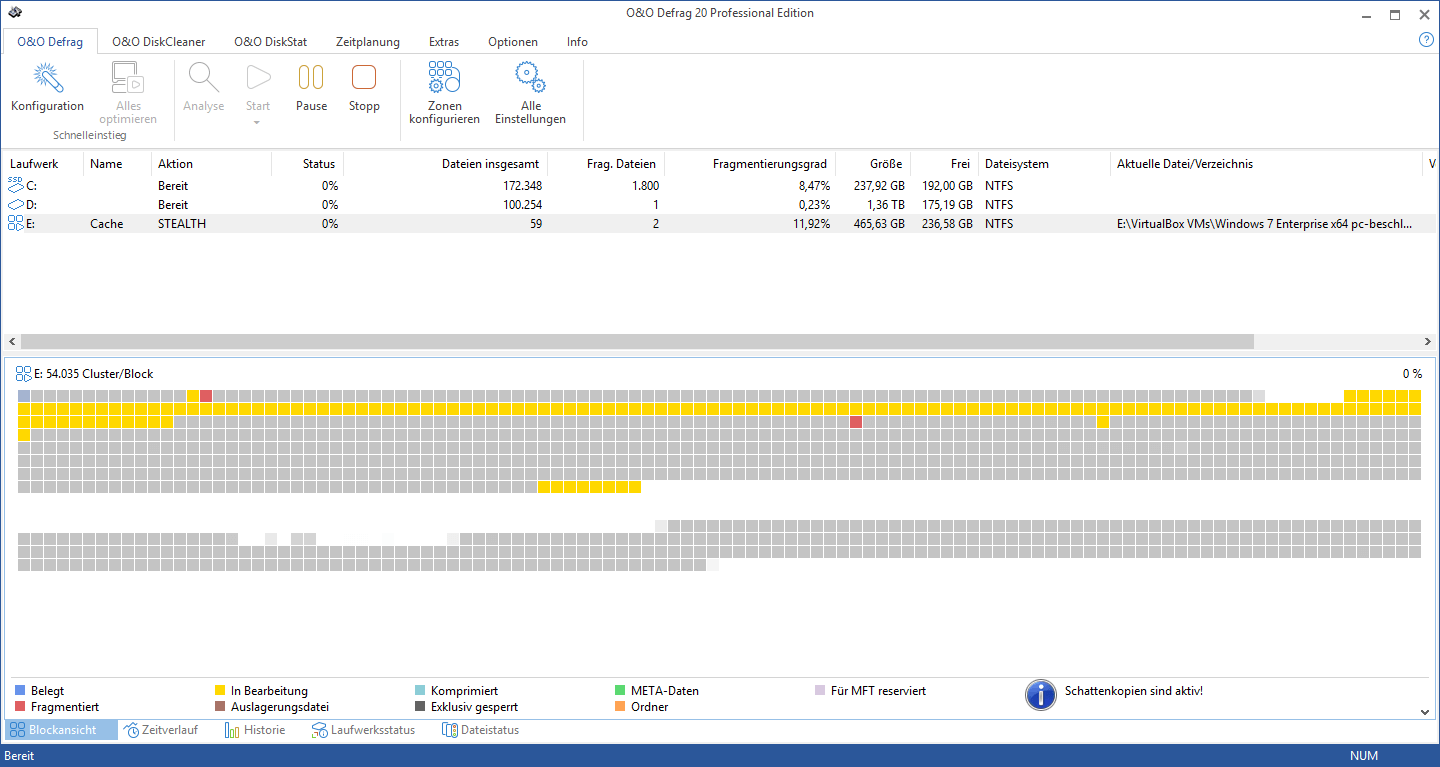
Jetzt meine Programme schneller starten >
Vorteile der professionellen Lösung
Wir fassen die Vorteile der professionellen Lösung nochmal für Sie zusammen:
- O&O Defrag wird Festplatten und SSD´s besser unterscheiden können, als die Hauseigene Variante von Windows. Dadurch werden Ihre SSD´s geschont und Ihre Festplatten ordentlich defragmentiert.
- Die Software kann automatisiert Datenmüll vor der Defragmentierung entfernen. Dies hat den Vorteil, dass weniger Lücken in Zukunft entstehen können. Ihre Festplatte fragmentiert nicht mehr so schnell.
- Das Tool kann den Systemstart beschleunigen, indem es den Boot-Sektor defragmentiert. Dieses Feature bieten kostenlose Alternativen in der Regel nicht.
- Die Software verwendet verschiedene Verfahren zur Defragmentierung und Optimierung von Lauwerken. Somit ist der Prozess auch auf die Verwendung des Laufwerkes abgestimmt.
- Sie können Ihren Computer automatisiert defragmentieren lassen. Die Software erkennt, ob Sie gerade arbeiten oder ob der Computer im Leerlauf rumsteht.
- Die Software bietet eine äußerst nutzerfreundliche Oberfläche. Diese eignet sich auch für Einsteiger. Und obwohl, die Oberfläche so übersichtlich gestaltet ist, bietet die Software auch fortgeschrittenen Nutzern individuelle Einstellungen und viele Werkzeuge an.
- Alles in Allem – ein Rundum-Werkzeug für Ihre Datenspeicher.
Jetzt meine Datenspeicher beschleunigen >
Wie geht’s weiter?
Nachdem Sie ihre Festplatten defragmentiert und Ihre SSD´s optimiert haben, empfehlen wir Ihnen den Autostart Ihres Computers anzupassen. Sie können Programme davon abhalten sich automatisch mit Windows zu starten. Das wird Ihren PC ordentlich beschleunigen. Jetzt Autostart optimieren >
Ihre Meinung ist uns wichtig!
Helfen Sie uns dabei unsere Inhalte zu verbessern. Sagen Sie uns:
- Was Ihnen gut gefallen hat
- Was Ihnen nicht gefallen hat
- Was Sie sich von uns wünschen würden
- Einfach alles, was Ihnen auf dem Herzen liegt
Füllen Sie einfach das Formular aus. Wir danken für Ihre Unterstützung.
