
Windows Dienste deaktivieren oder verzögert starten
Windows Dienste verbrauchen Ressourcen, weshalb Sie den Systemstart verlangsamen und auch den laufenden Betrieb beeinträchtigen. Man kann Dienste jedoch so konfigurieren, dass Sie erst manuell gestartet werden müssen. Zusätzlich besteht auch die Möglichkeit Dienste verzögert zu starten. So können Sie schon mit Ihrer Arbeit beginnen, noch bevor alle Dienste geladen sind. Dieses Vorgehen empfehlen wir in den meisten Fällen. Denn auf diese Art und Weise wird der Funktionsumfang Ihres Computers nicht eingeschränkt. Dennoch startet dieser danach schneller.
Seien Sie vorsichtig, wenn Sie Dienste von Microsoft deaktivieren. Dies kann zu Komplikationen führen. Meist weist Sie Windows jedoch vorher nochmal auf mögliche Risiken hin. Falls Sie sich bei einer Einstellung nicht sicher sein sollten, lassen Sie diese vorsichtshalber aus. Es lassen sich übrigens nicht alle Dienste manuell oder verzögert starten. Probieren Sie hier, wie beim Autostart einfach durch, bis Sie die optimalen Einstellungen für Ihren PC gefunden haben.
Windows Dienste deaktivieren oder verzögert starten
Eine Empfehlung von uns an Sie: Deaktivieren Sie nie Dienste. Konfigurieren Sie diese statt dessen so, dass sie nicht automatisch starten können. Der Unterschied besteht darin, dass ein deaktivierter Dienst nicht mehr genutzt werden kann. Wenn Sie sich gut auskennen, können Sie natürlich auch diese Option in Erwägung ziehen. Wir starten in unserem Beispiel Dienste einfach nur verzögert. Der Ablauf ist bei den anderen Einstellungen jedoch derselbe.
Windows Dienste anpassen
- Starten Sie die Computerverwaltung. Diese finden Sie bei Windows 7 über die Suche im Startmenü bzw. unter: „Start“ > „Alle Programme“ > „Zubehör“ > „Computerverwaltung“. Bei neueren Windows-Versionen genügt ein Rechtsklick auf den Startbutton, um diese zu finden.
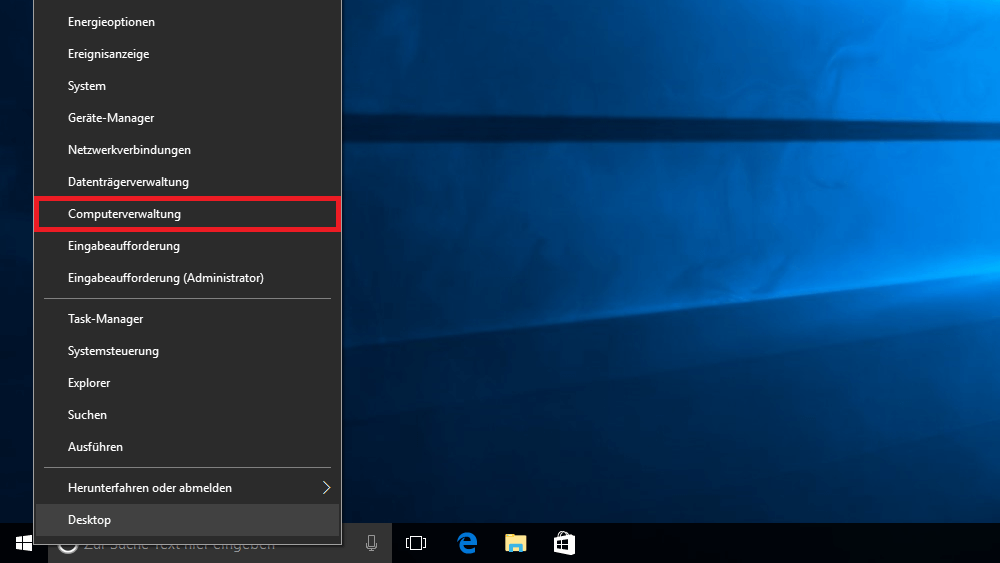
- Wählen Sie in der linken Spalte der Computerverwaltung den Punkt: „Dienste und Anwendungen“ > „Dienste“. Sie erhalten nun eine Auflistung von allen auf dem Computer installierten Diensten. Sie können zusätzlich Details, wie dien Namen, die Beschreibung und den Status einsehen.
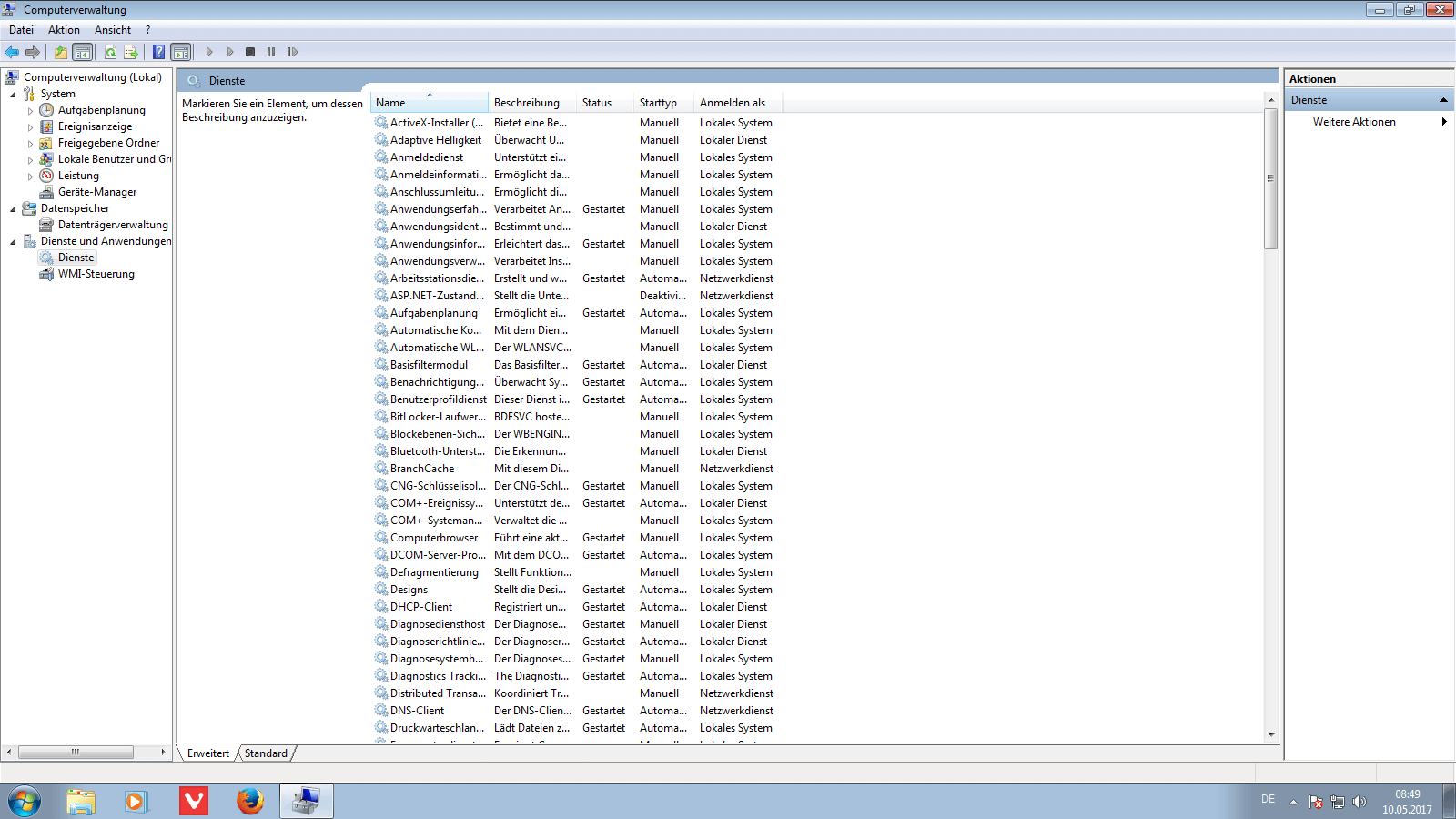
- Mit einem Klick auf „Starttyp“, können Sie die Dienste nach Ihrem Starttyp sortieren. Alle Dienste, die sich automatisch starten, sortieren sich nun nach oben, alle manuellen nach unten.
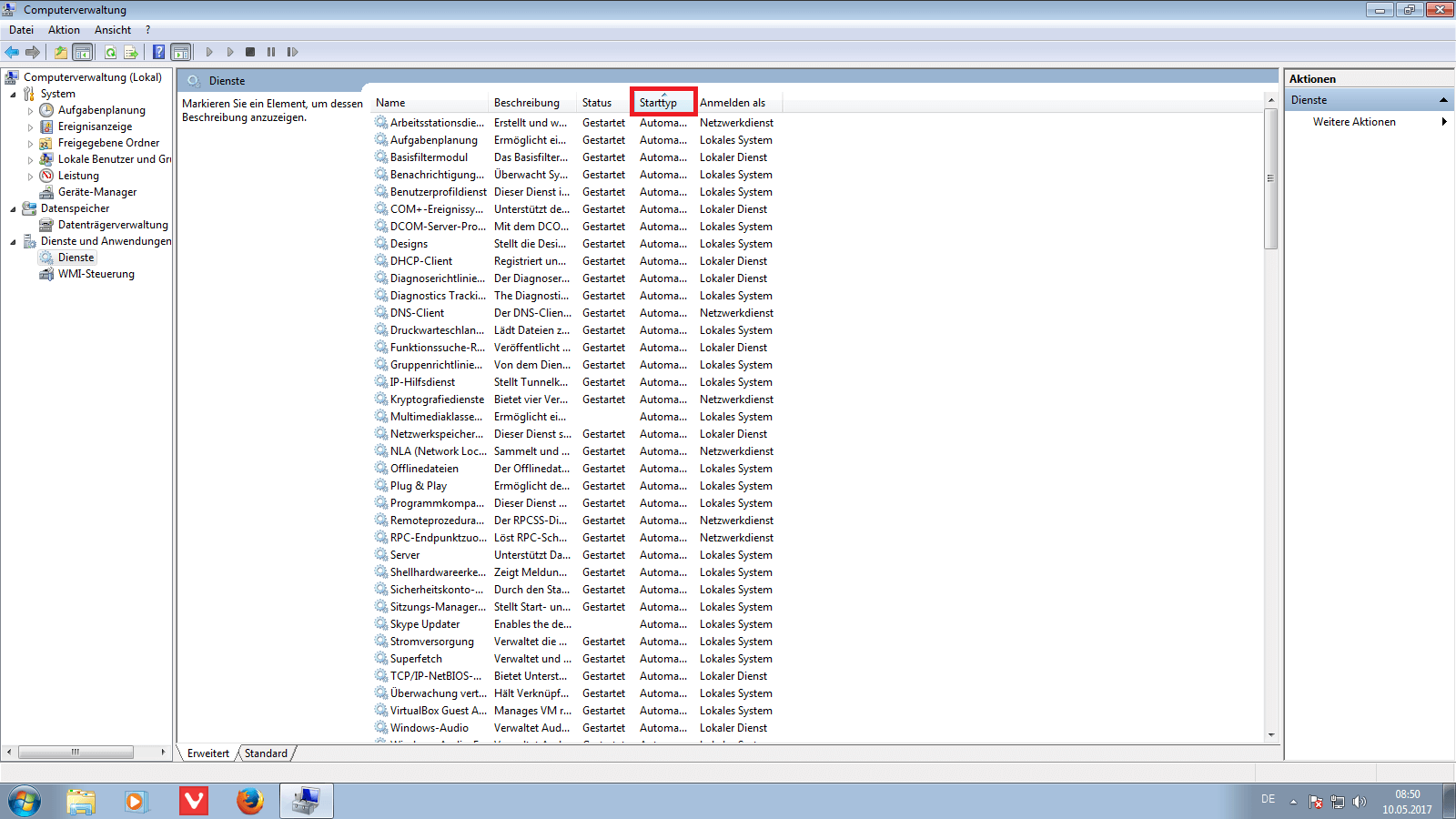
Aussortieren und optimieren
- Durchsuchen Sie die Windows Dienste nun und entscheiden Sie, welche nicht automatisch starten sollen. Sie können die Beschreibung der Dienste als Hilfestellung nutzen. Wir haben in unserem Beispiel den „Skype Updater“ gefunden. Diesen möchten wir verzögert starten. Falls Sie ein älteres Computermodell haben, könnten Sie den Starttyp auch auf „Manuell“ setzen. Der Dienst kann somit trotzdem verwendet werden. Klicken Sie mit der rechten Maustaste auf den gewünschten Dienst und wählen Sie: „Einstellungen“.
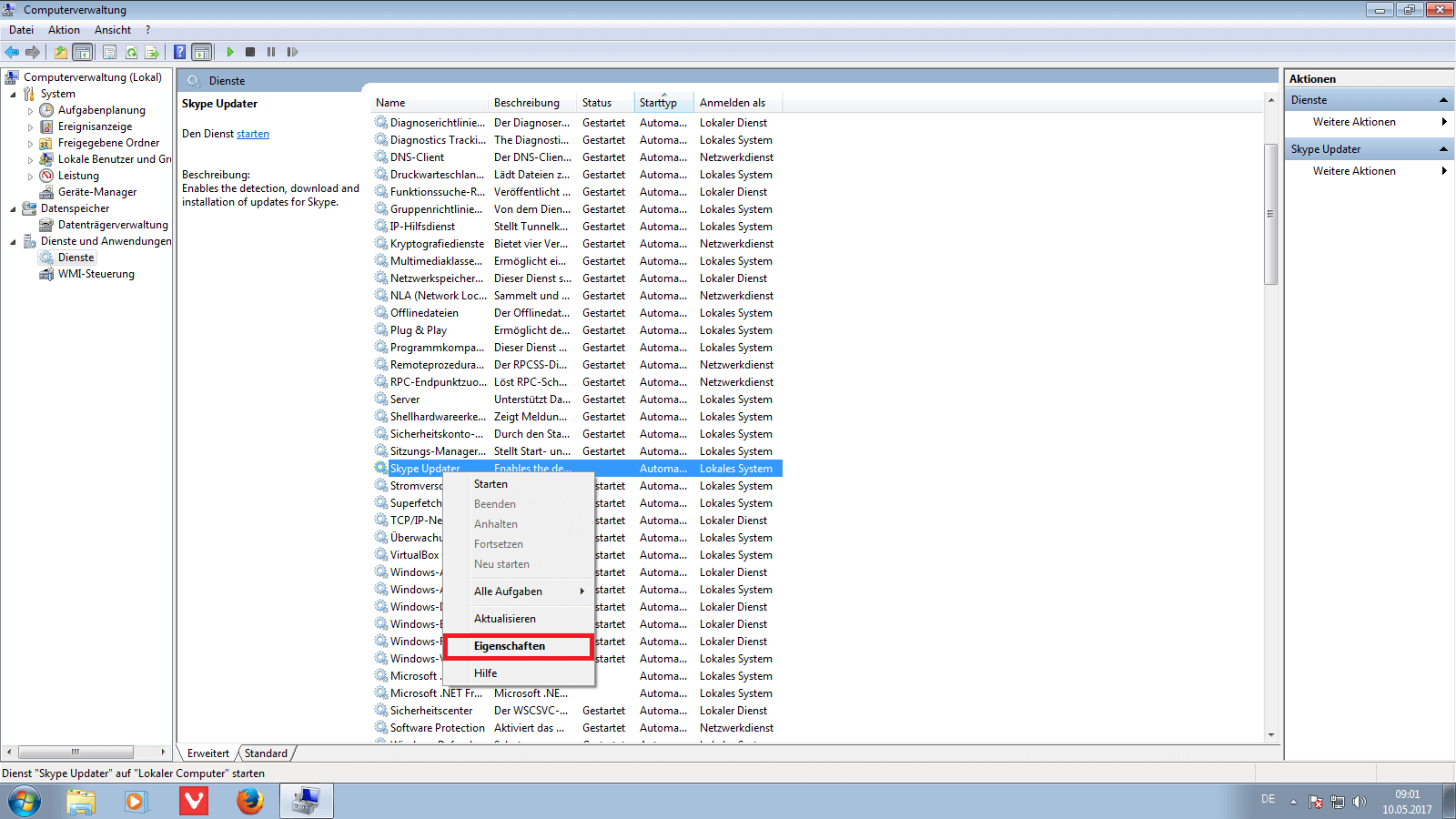
- Im darauffolgenden Fenster erhalten Sie einen Überblick über den Windows Dienst. Sie können nun den Starttyp ganz einfach ändern. Wir wählen in unserem Beispiel: „Automatisch (verzögert)“ und bestätigen unsere Wahl mit: „OK“.
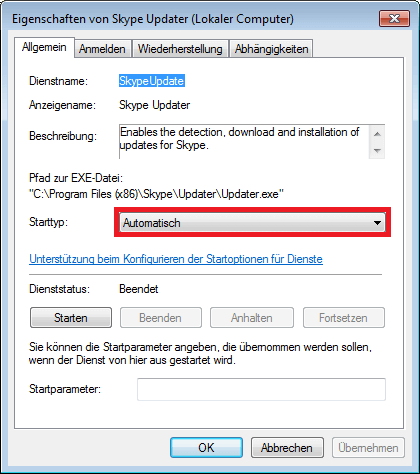
So einfach können Sie den Starttyp eines Dienstes ändern. Optimieren Sie nun auch die Einstellungen für andere Dienste. Sie können, ähnlich wie bei der Optimierung des Programmstarts experimentieren, welche Einstellungen für Ihren Computer geeignet sind. Die Änderungen sind ab dem nächsten Neustart gültig.
Wie geht’s weiter?
Ihr Computer dürfte nach den letzten Einstellungen, die Sie getätigt haben deutlich schneller sein. Wenn Sie noch mehr Leistung herausholen möchten, empfehlen wir Ihnen unsere Artikelserie zum Thema „PC optimieren“, in welcher wir Ihnen zusätzliche Tipps an die Hand geben möchten. Jetzt PC optimieren >
Ihre Meinung ist uns wichtig!
Helfen Sie uns dabei unsere Inhalte zu verbessern. Sagen Sie uns:
- Was Ihnen gut gefallen hat
- Was Ihnen nicht gefallen hat
- Was Sie sich von uns wünschen würden
- Einfach alles, was Ihnen auf dem Herzen liegt
Füllen Sie einfach das Formular aus. Wir danken für Ihre Unterstützung.
