
Windows 7, Windows 8/8.1 und Windows 10 Autostart optimieren
In diesem Artikel möchten wir Ihnen gerne zeigen, wie Sie den Windows Autostart ganz einfach optimieren können. Sie können nämlich in Windows selbst entscheiden, welche Programme sich automatisch starten und welche nicht. Natürlich sollten sich Antivirenprogramme und Treibersoftware dennoch von alleine starten, wenn Sie Ihren PC hochfahren. Falls Sie, wie im letzten Artikel Treiber und Software aktualisieren beschreiben, einen Auto Updater verwenden, können Sie auch sämtliche Update-Programme vom Autostart ausschließen.
Am wenigsten Sinn macht es, Programme, wie bspw. Skype (eine Videotelefonie-Software) automatisch zu starten. Genau das passiert jedoch in der Praxis, da sich viele Programme bei der Installation in den Autostart eintragen. Dies verschwendet viel Zeit und macht den PC auch bei der Nutzung langsamer. Wir zeigen Ihnen, wie Sie dagegen vorgehen können. Springen Sie einfach zu Ihrem Betriebssystem.
Windows 7 Autostart optimieren
Hier erfahren Sie, wie Sie die Autostart Einträge in Windows 7 bearbeiten können. Diese Vorgehensweise funktioniert auch bei älteren Windows-Versionen. Ab Windows 8 wurde die Menüführung etwas verändert.
- Klicken Sie auf Start, dann auf „Alle Programme“ und navigieren Sie in den Ordner; „Zubehör“. Dort finden Sie ein Programm namens „Ausführen“. Sie können dieses auch mit der Tastenkombination „WINDOWS + R“ starten.
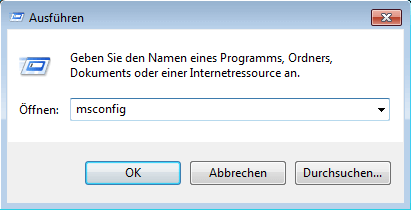
- Geben Sie in das Dialogfeld: „msconfig“ ein und bestätigen Sie Ihre Eingabe mit der ENTER-Taste. Sie erhalten dann folgendes Dialogfeld. Eventuell müssen Sie vorher eine Berechtigung erteilen.
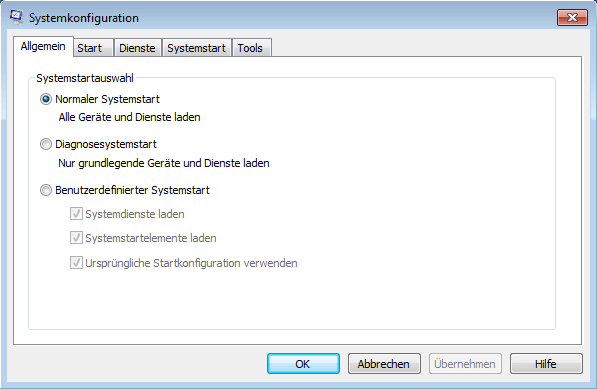
- Wir navigieren im nächsten Schritt zu: „Systemstart“ und erhalten folgende Auflistung. Zuerst deaktivieren wir in unserem Beispiel Skype, dann den Vivaldi Updater und den VLC Updater. Denn ein schneller Systemstart ist uns wichtiger als aktualisierte Software. Die beiden Programme aktualisieren sich dann beim Programmstart. McAffee lassen wir aktiviert, da dies ein Antivirenprogramm (Wenn auch kein empfehlenswertes) ist. Bei Ihnen sind vermutlich deutlich mehr Einträge vorhanden. Testen Sie, welche Einstellungen für Sie am besten passen.
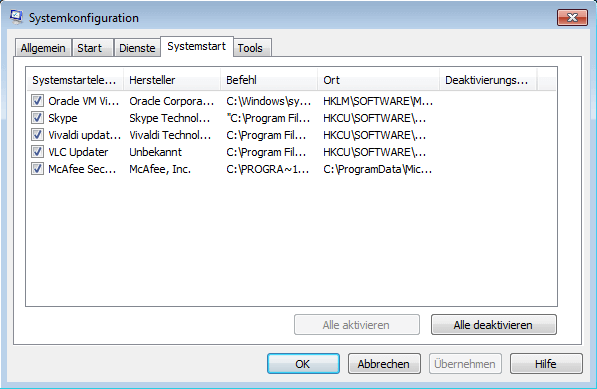
- Anschließend erhalten Sie von Windows eine Abfrage zu einem Neustart. Diese bestätigen Sie einfach mit: „Neu starten“. Sie müssten bereits während des anschließenden Systemstarts eine Verbesserung feststellen. Fertig!
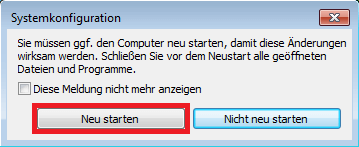
Windows 8 / 8.1 und Windows 10 Autostart optimieren
Ab Windows 8 wurden die Einstellungen für den Autostart deutlich leichter zugänglich für die Nutzer gestaltet. Folgen Sie einfach den folgenden Schritten:
- Klicken Sie mit einem Rechtsklick auf die Taskleiste. Wählen Sie im Menü den Eintrag „Task-Manager“.
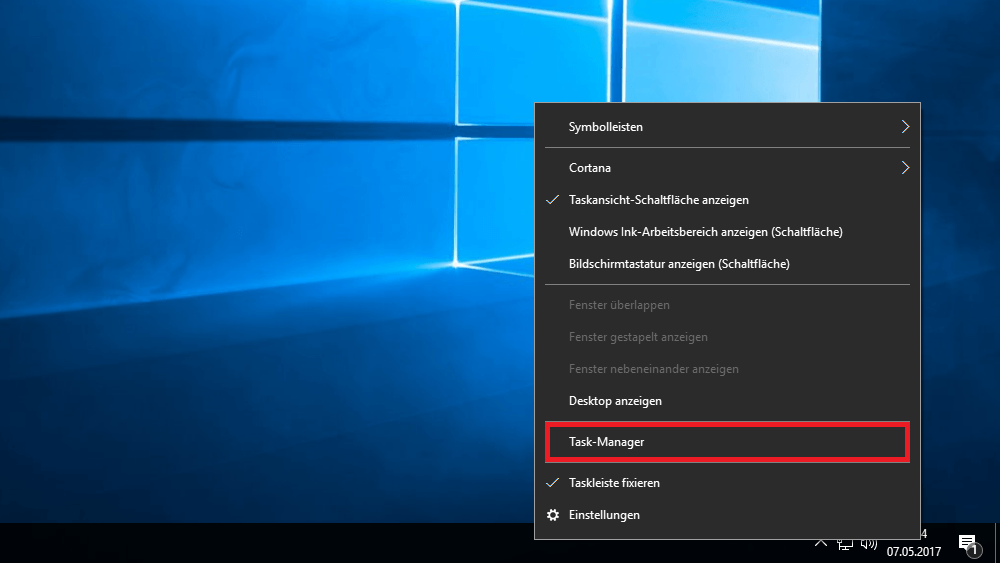
- [Optional] Falls bei Ihnen der Task-Manager wie folgt aussieht, klicken Sie auf: „Mehr Details“. Ansonsten können Sie zum nächsten Schritt springen.
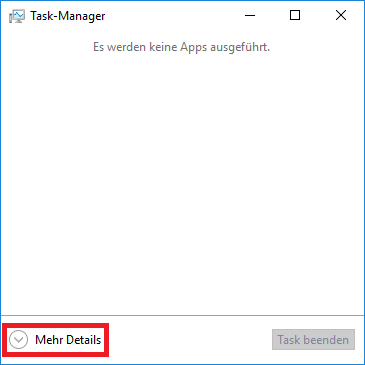
- Navigieren Sie im „großen“ Task-Manager zu „Autostart“. Hier finden Sie ein Großteil der Autostart-Programme. Klicken Sie mit der rechten Maustaste auf das gewünschte Programm und anschließend auf: „Deaktivieren“. So schließen Sie ein Programm vom Autostart aus.
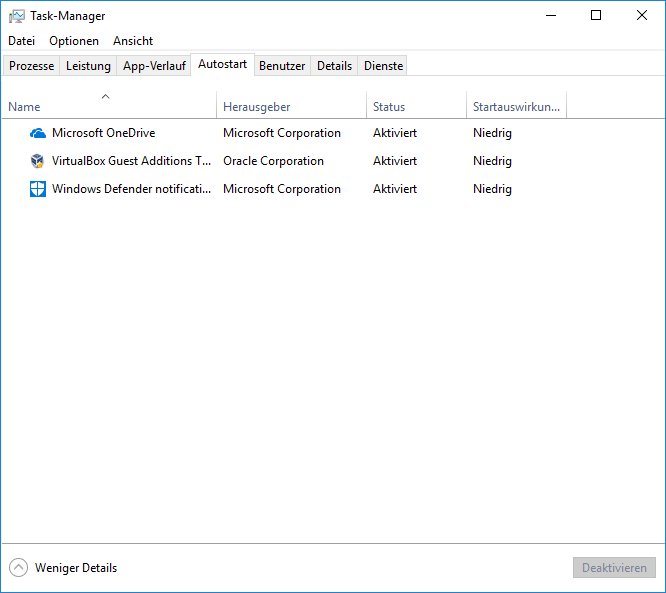
- Bei Ihnen sind vermutlich deutlich mehr Einträge vorhanden als bei uns. Wir deaktivieren exemplarisch „One Drive“. Dies ist ein Cloud-Dienst von Microsoft. Sie sehen in der Spalte: „Status“, ob ein Programm für den Autostart aktiv ist oder nicht.
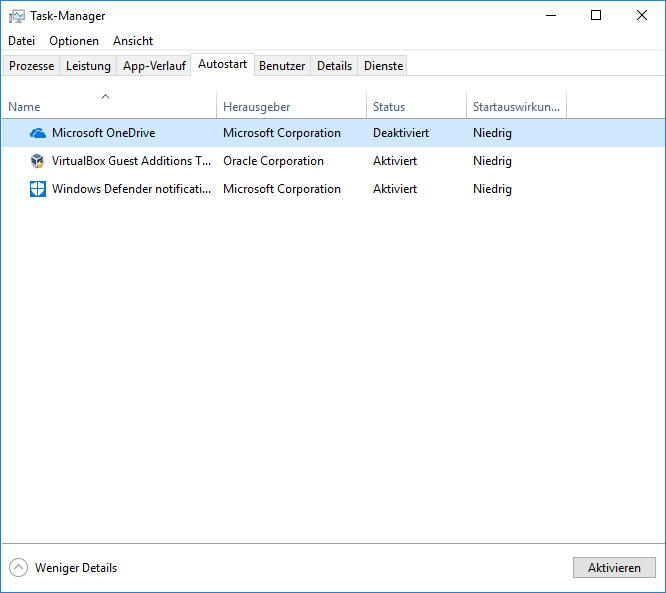
- Fertig! Sie dürften bereits beim nächsten Neustart eine Verbesserung bemerken. Testen Sie gegebenenfalls ein wenig, welche Programme Sie deaktivieren können und welche nicht.
Windows Autostart für Fortgeschrittene Nutzer
Wenn Sie Fortgeschrittener PC-Nutzer sind, möchten wir Ihnen noch einen Tipp an die Hand geben. Mit diesem können Sie den Autostart noch besser kontrollieren. Wir empfehlen Ihnen dafür die Sysinternals. Diese Werkzeugkiste wurde ursprünglich von einem Drittanbieter hergestellt und später von Microsoft aufgekauft. Die Sysinternals sind eine Ansammlung von Tools, mit denen Sie tiefgreifende Einstellungen im System ändern können. Für die Optimierung des Autostarts enthält die Suite ein Tool namens: „Autoruns“.
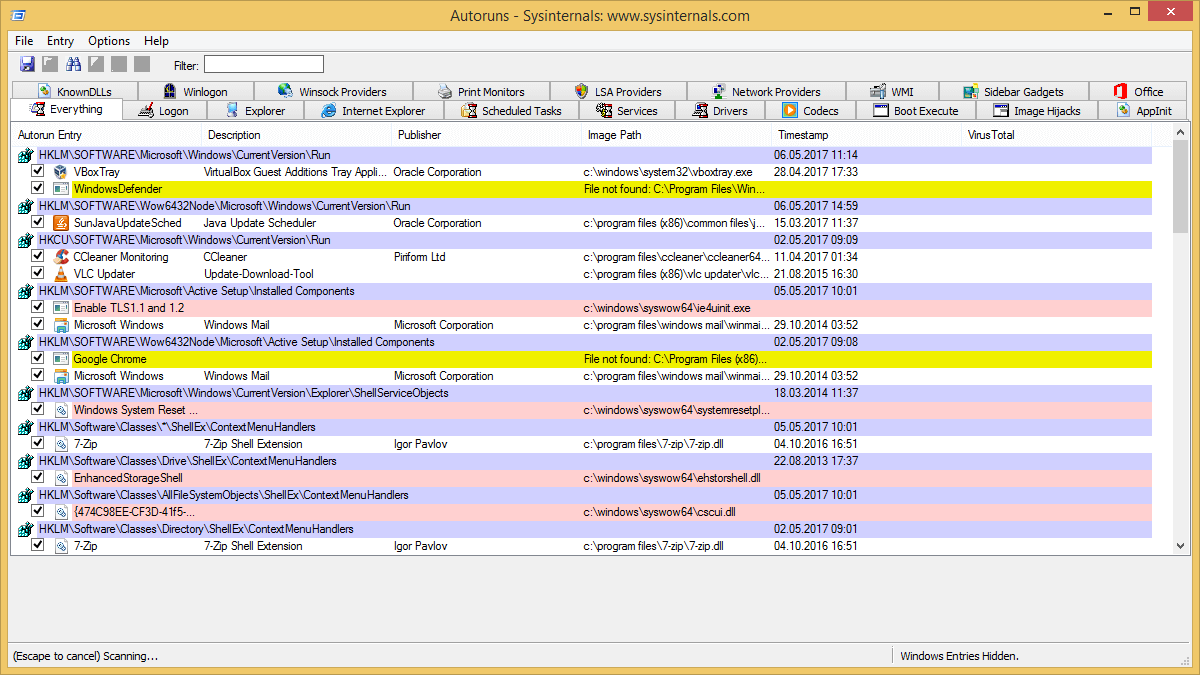
Wie Sie sehen bietet das Autoruns-Tool einen guten Einblick in den Startprozess Ihres Computers. Sie können die Einstellungen unter: „Logon“ bearbeiten und sehen, wie sich dies auswirkt. Jedoch ist das Programm nicht für Einsteiger zu empfehlen. Denn Fehlkonfigurationen können sich negativ auswirken. Die Sysinternals-Suite können Sie bei Microsoft auf der Website herunterladen: Hier klicken und Sysinternals herunterladen >
Wie geht’s weiter?
Nachdem Sie automatisch startende Programme deaktiviert haben, können Sie auch verhindern, dass sich Dienste automatisch starten. Was genau das ist und wie Sie durch die Optimierung der Dienste Ihren Computer schneller machen, erfahren Sie hier: Jetzt Dienste Deaktivieren und verzögert starten >
Ihre Meinung ist uns wichtig!
Helfen Sie uns dabei unsere Inhalte zu verbessern. Sagen Sie uns:
- Was Ihnen gut gefallen hat
- Was Ihnen nicht gefallen hat
- Was Sie sich von uns wünschen würden
- Einfach alles, was Ihnen auf dem Herzen liegt
Füllen Sie einfach das Formular aus. Wir danken für Ihre Unterstützung.
