
Junk Dateien löschen – ganz einfach in wenigen Minuten
Junk Dateien sind Datenmüll, welcher sich während einer langen PC-Nutzung ansammelt. Wenn Sie mehr darüber erfahren möchten, wie dieser Datenmüll entsteht, lesen Sie den Hauptartikel zum Thema: PC langsam – Warum? > In diesem Artikel werden wir darauf eingehen, wie Sie ganz einfach Junk Dateien löschen.
Dieser Artikel ist Teil unserer Artikelserie „PC aufräumen – so geht’s!“. Im vorherigen Artikel haben wir gezeigt, wie Sie nicht mehr benötigte Software deinstallieren können: Vor der Bereinigung alte Programme deinstallieren > Wir können Ihnen diesen Schritt vorher sehr empfehlen. Das wird Ihren Computer deutlich beschleunigen.
Temporäre Dateien löschen
Temporäre Dateien werden von Programmen häufig angelegt, um bestimmte Arbeitsschritte ausführen zu können. Auch Ihr Schreibprogramm speichert in der Regel alle 15 Minuten Ihre Daten, um mehr Sicherheit zu schaffen. Der Vorteil liegt auf der Hand, selbst bei einem Stromausfall verlieren Sie nicht Ihre komplette Arbeit. Leider vergessen Programme häufig diese temporären Dateien wieder zu entfernen, auch dann, wenn sie gar nicht mehr gebraucht werden. Das führt langfristig dazu, dass die Festplatte zumüllt und fragmentiert. Wir zeigen Ihnen, wie Sie temporäre Dateien löschen. Lassen Sie uns loslegen!
Festplatte von temporären Dateien befreien
- Öffnen Sie ein Ordnerfenster (Explorer) und tippen Sie in die Adressleiste: „%temp%“ ein.
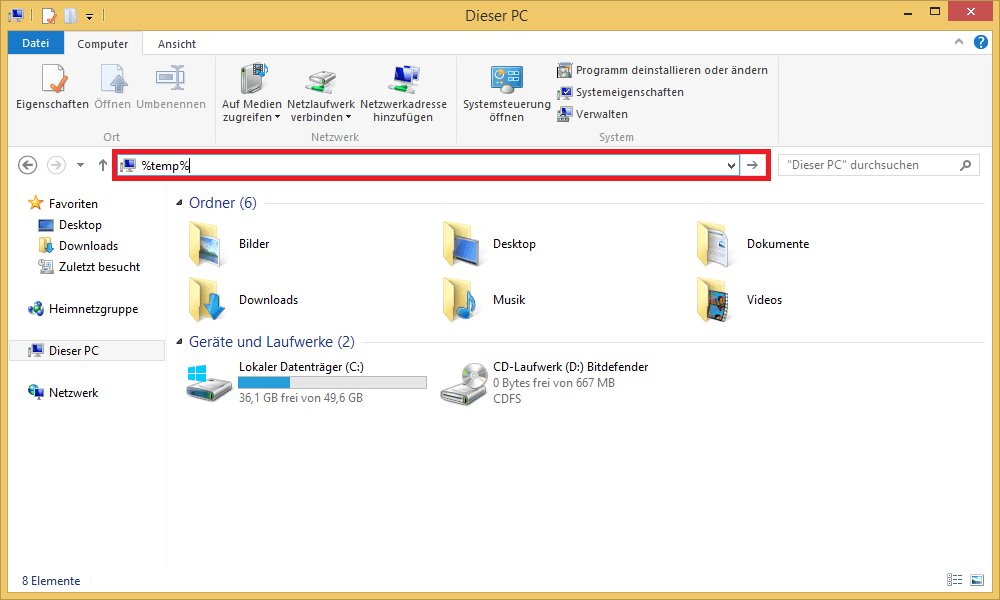
- Der Temp-Ordner sieht bei Ihnen vermutlich ähnlich, wie auf diesem Foto aus. Löschen Sie alle darin enthaltenen Dateien. Markieren Sie dafür einfach alle Dateien mit der Tastenkombination: „STRG + A“ und drücken Sie die Entf-Taste. Eventuell heißt diese Taste bei Ihnen auch: „Del“.
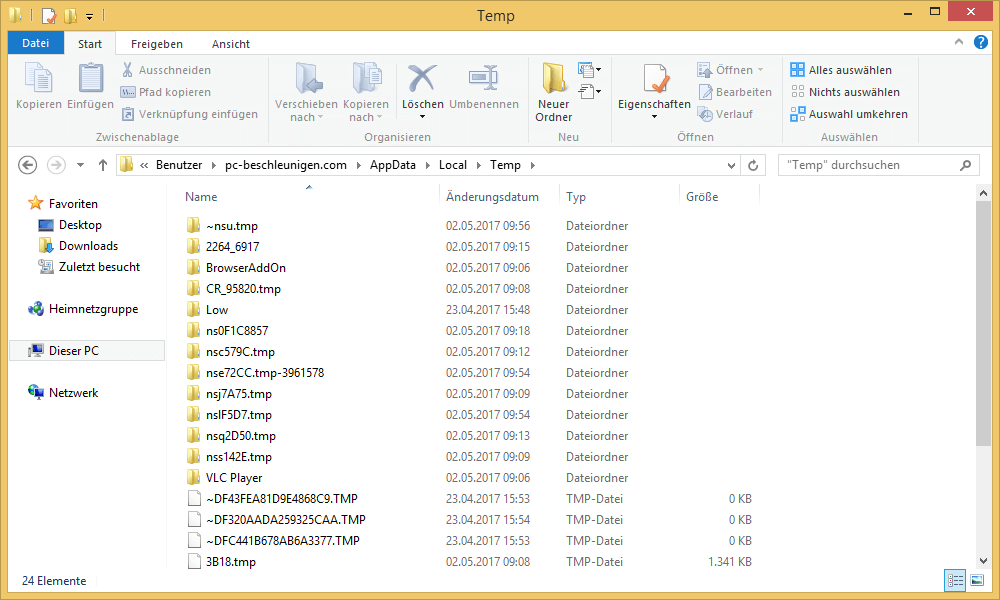
Hinweis: Ihr PC könnte beim nächsten Start eventuell etwas langsamer sein. Lassen Sie sich dadurch nicht irritieren. Das liegt lediglich daran, dass auch aktuelle zwischengespeicherte Dateien gelöscht werden. Diese müssen dann neu erstellt werden und das kostet etwas Zeit. Dieser Schritt zahlt sich besonders dann aus, wenn Sie unseren Artikeln weiter folgen und Ihre Festplatte defragmentieren. - So schnell geht’s! Sie haben nun schon mal mehr freien Speicher.
Programmrückstände von deinstallierten Programmen entfernen
Beim Löschen von Programmen bleiben häufig Überreste zurück. Das sind Dateien, die bei der Deinstallation einfach nicht gelöscht wurden. Im letzten Teil unserer Artikelserie haben wir Ihnen gezeigt, wie Sie Programme deinstallieren können. Zurück zum letzten Artikel der Serie > Wir hatten zum Beispiel den Chrome-Browser und sämtliche Apple-Software deinstalliert. Diese haben Rückstände hinterlassen, welche nun entfernt werden müssen Wir zeigen Ihnen, wie Sie diese finden und löschen.
Es gibt zwei Möglichkeiten, wo Sie meist Überreste von bereits gelöschter Software finden. Sie finden diese entweder in den Programm-Ordnern oder im AppData-Ordner.
Softwarerückstände in den Programm-Ordnern
- Öffnen Sie eine Liste mit allen Programmen auf Ihrem PC. Dies haben wir im vorherigen Artikel erklärt.
- Öffnen Sie zusätzlich ein Ordnerfenster (Explorer) und navigieren Sie wieder zu: „Computer“ bzw. zu: „Dieser PC“.
- Navigieren Sie zu: „Lokaler Datenträger (C:)“. Dort finden Sie einen Ordner: „Programme“. Falls Sie ein 64-Bit-System verwenden, existiert dort noch ein zweiter Ordner mit dem Titel: „Programme (x86)“. Dort sind die 32-Bit-Programme gespeichert. Durchsuchen Sie beide Ordner nach Software-Rückständen und vergleichen Sie die Inhalte mit Ihren installierten Programmen. Auf dem Foto sehen Sie, dass wir in unserem Beispiel Rückstände von Google finden. Das ist der Hersteller von Chrome. Diesen hatten wir vorher deinstalliert.
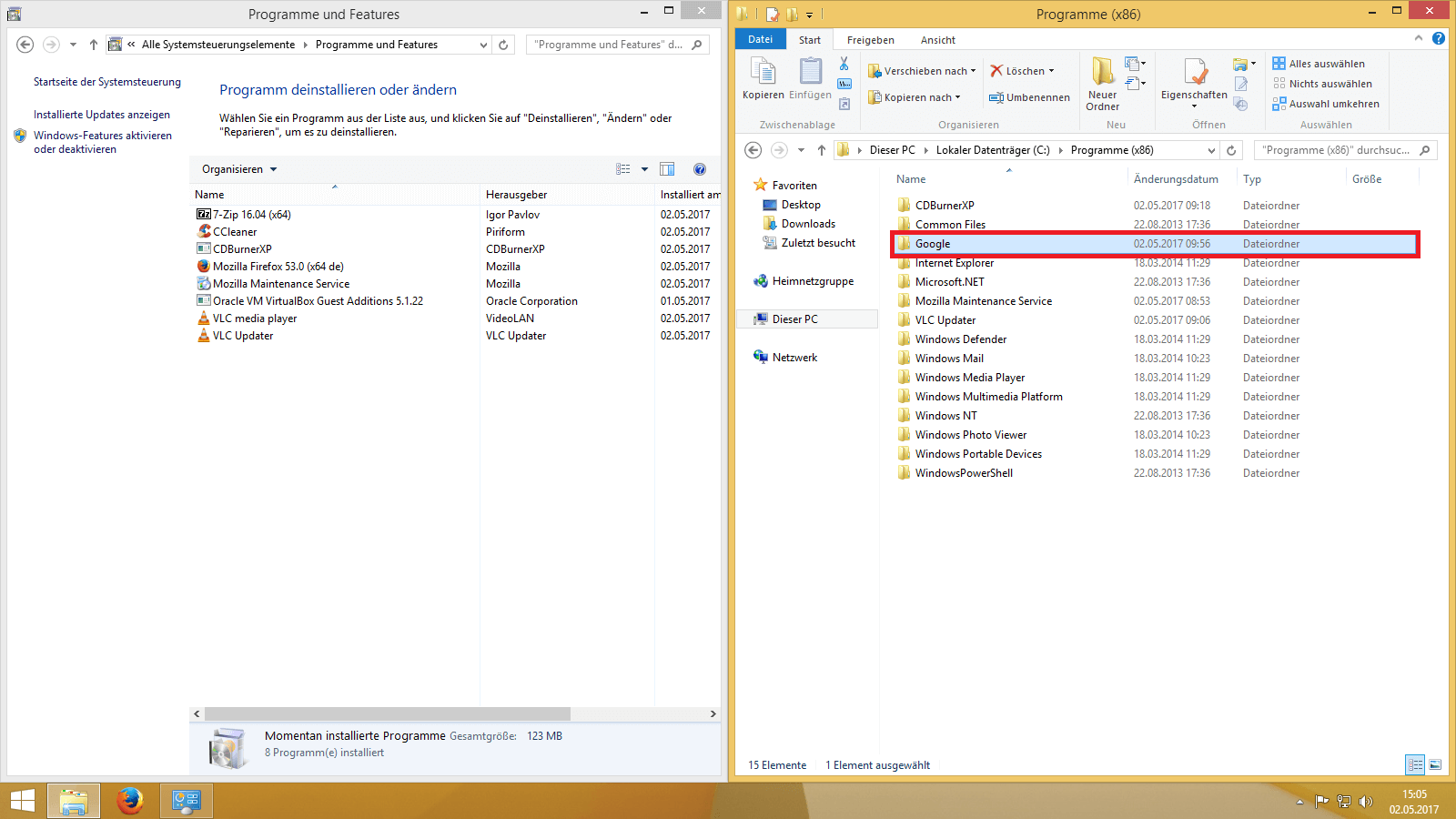
Wir entfernen diese, indem wir den Ordner markieren und die Entf-Taste drücken. Danach bestätigen wir die Warnung mit: „Fortsetzen“ und fertig!
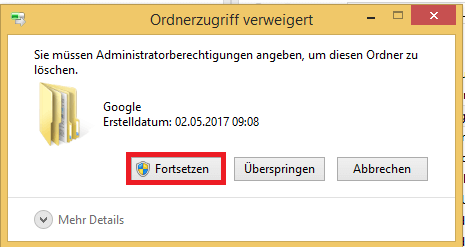
Softwarerückstände in Appdata
- Als nächstes navigieren wir in den Ordner AppData. Dorthin gelangen wir ähnlich, wie zum Temp-Ordner. Und zwar, indem wir in die Adressleiste: „%appdata%“ eingeben und mit ENTER bestätigen.
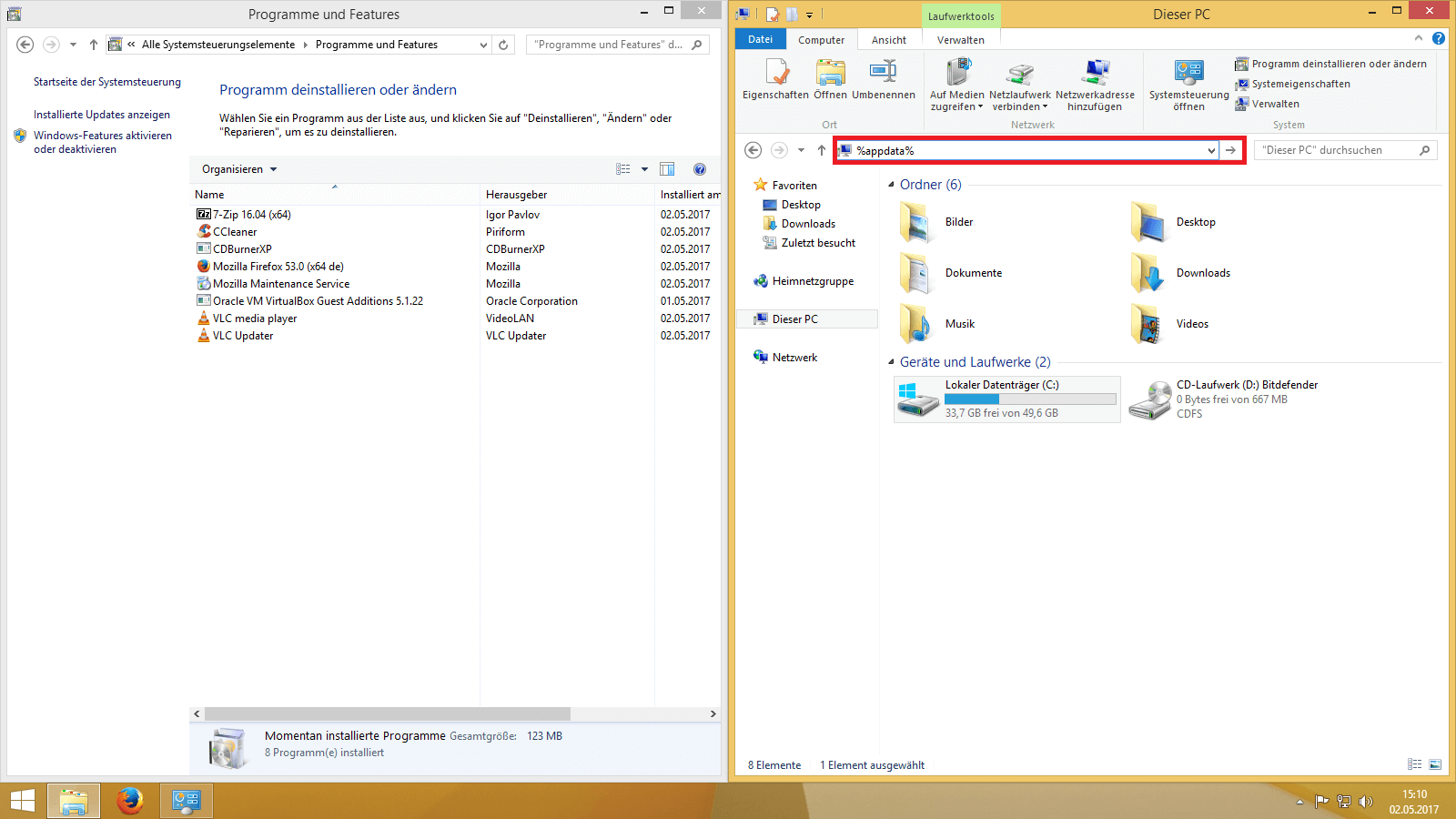
- Hier finden wir Rückstände von Apple, dem Hersteller vom Safari-Browser Auch diesen hatten wir im letzten Artikel deinstalliert. Die Rückstände entfernen wir.
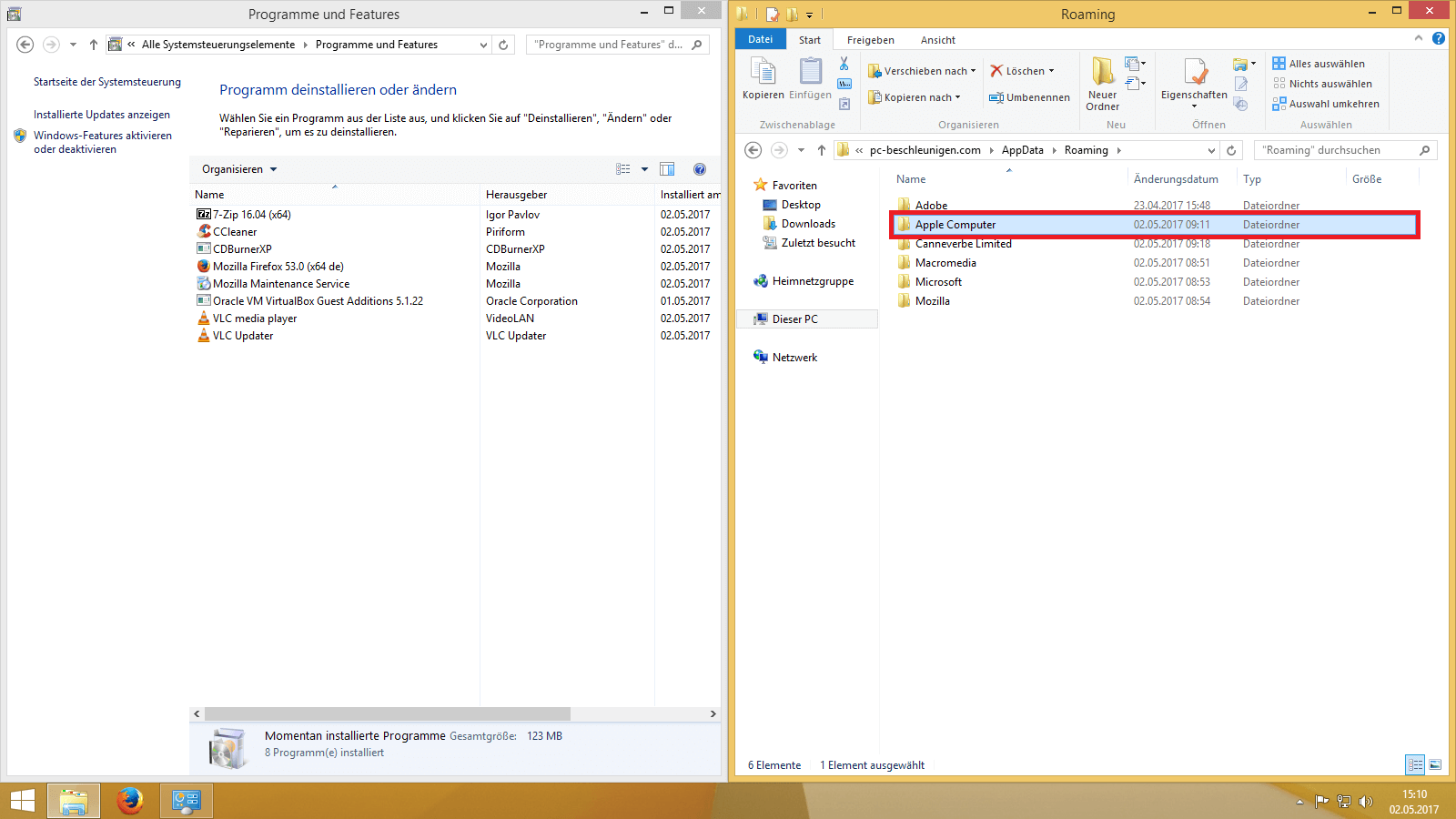
- Nun haben Sie erfolgreich Software-Überreste von Ihrem Computer entfernt. Manchmal kommt es auch vor, dass Rückstände im Dokumenten-Ordner zurück bleiben. Sie können auch dies nochmal prüfen, um auf Nummer sicher zu gehen.
CCleaner – Junk Dateien löschen, völlig automatisiert
Junk Dateien löschen wird mit CCleaner zum Kinderspiel. Die Software sucht nach Temporären Dateien, Browser-Caches und leert Ihren Papierkorb für Sie. Sie müssen nix weiter tun als drei Mausklicks ausführen. Den Rest übernimmt die Software. In der kostenpflichtigen Erweiterung müssen Sie nicht mal das. Denn CCleaner Pro übernimmt die Reinigung für Sie ganz von alleine. Wir zeigen Ihnen, wie Ihnen das Tool beim Ausmisten helfen kann. Sie wollen es nicht mehr Missen.
Festplatte reinigen und Junk Dateien löschen mit CCleaner
- Lassen Sie uns nun starten und Junk Dateien löschen. Laden Sie sich CCleaner herunter. Auf der Webseite haben Sie die Wahl zwischen der kostenlosen und der kostenpflichtigen Variante mit Extra-Funktionen. Wählen Sie einfach die Version, die Ihrem Bedarf entspricht: CCleaner herunterladen >
- Führen Sie die heruntergeladene Datei mit einem Doppelklick aus und durchlaufen Sie den Setup-Assistenten. Starten Sie anschließend die Software.
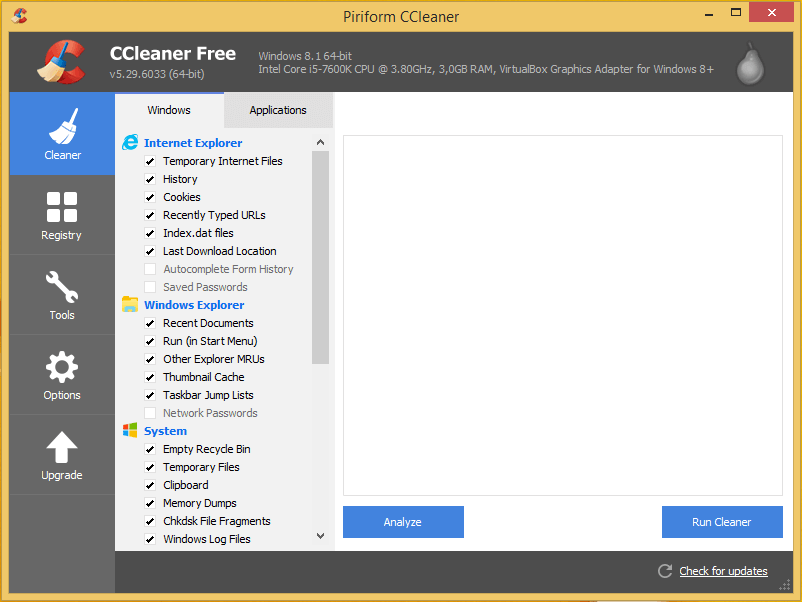
- Auf der linken Seite können Sie unter den oberen Reitern „Windows“ und „Applications“ auswählen, welche Art von Junk Dateien Sie entfernen möchten. Für einen Großteil der Anwender sind die Standard-Einstellungen am besten geeignet. Anschließend können Sie mit einem Klick auf den blauen Button: „Analyze“ Ihren Computer überprüfen. CCleaner gibt Ihnen anschließend eine Auflistung aller Junk-Dateien auf Ihrem Computer aus.
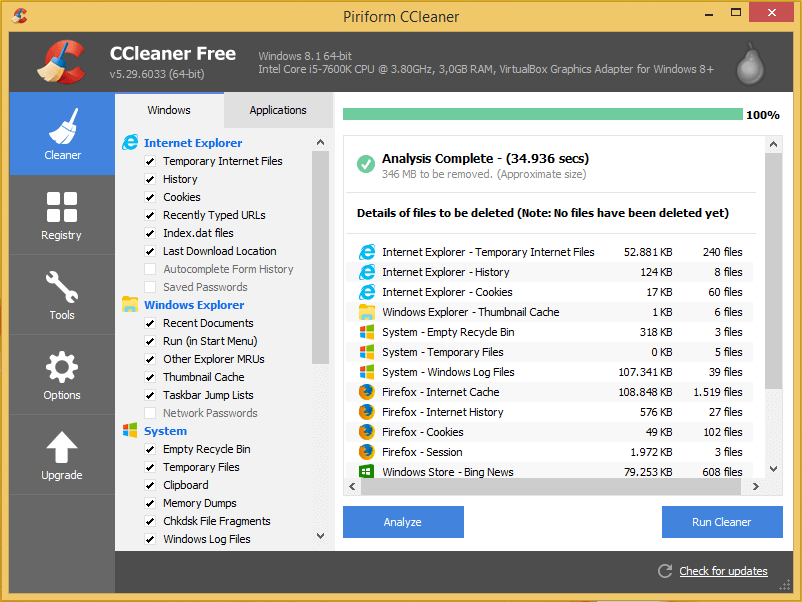
- Nun können Sie mit einem Klick auf den blauen Button: „Run Cleaner“ Ihr System bereinigen. Sie müssen nach dem Klick noch folgende Meldung bestätigen:
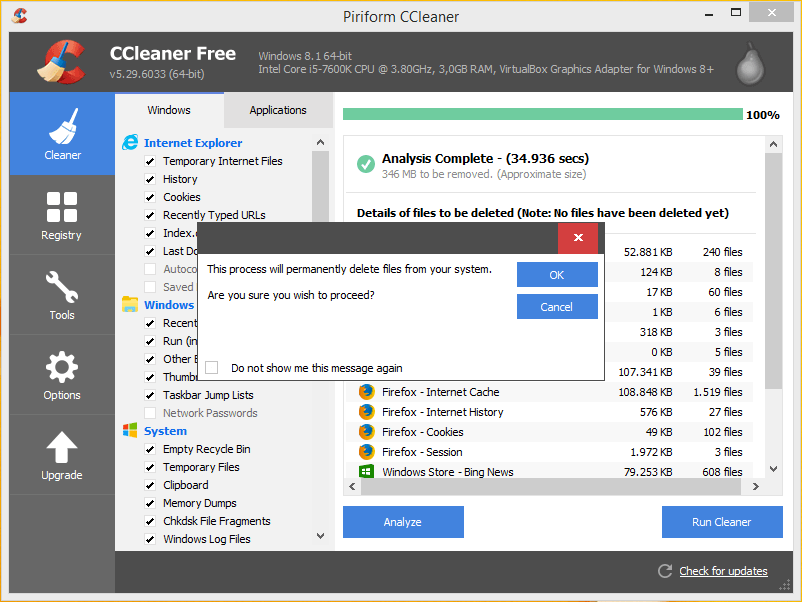
- Sie haben ihren PC ordentlich bereinigt und CCleaner gibt Ihnen zum Schluss noch eine Auswertung.
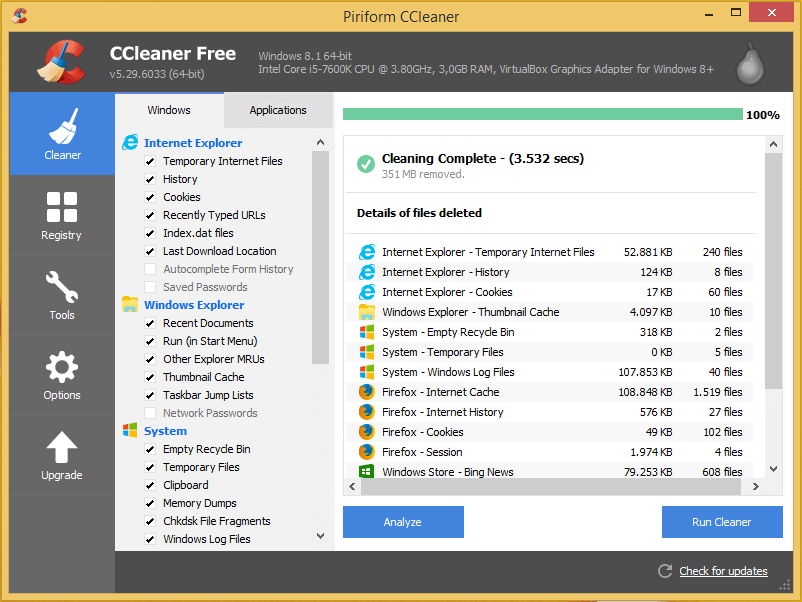
Wie geht’s weiter?
Nachdem Sie ihren PC erfolgreich von Datenmüll befreit haben, können Sie noch die Registry reinigen. Denn auch Dort bleiben Rückstände von alter Software zurück. Jetzt Registry bereinigen >
Dieser Schritt ist optional, da er nicht so viel Wirkung zeigt, wie andere Möglichkeiten. Sie können diesen überspringen und Ihren Computer schneller machen: Machen Sie jetzt Ihren PC schneller >
Ihre Meinung ist uns wichtig!
Helfen Sie uns dabei unsere Inhalte zu verbessern. Sagen Sie uns:
- Was Ihnen gut gefallen hat
- Was Ihnen nicht gefallen hat
- Was Sie sich von uns wünschen würden
- Einfach alles, was Ihnen auf dem Herzen liegt
Füllen Sie einfach das Formular aus. Wir danken für Ihre Unterstützung.
