
Windows installieren – einfach erklärt
In diesem Artikel möchten wir Ihnen zeigen, wie Sie auch als Leihe ganz einfach Windows installieren können. Wenn Sie noch abwägen, ob es Sinn macht Windows neu zu installieren, finden Sie in diesem Beitrag Vor- und Nachteile einer Windows-Neuinstallation. Bevor Sie dieser Anleitung Schritt für Schritt folgen, empfehlen wir Ihnen unbedingt Ihre Daten zu sichern. Es besteht die Möglichkeit, dass diese verloren gehen. Hierfür können Sie sich ganz einfach eine externe Festplatte beschaffen und diese mit einem USB-Kabel mit dem Computer verbinden.
Wenn Sie sich entschließen Ihr Windows neu zu installieren oder zu aktualisieren, raten wir von einem Upgrade ab. Wir empfehlen eine Neuinstallation. Ein Upgrade wird ähnlich, wie ein Update einfach installiert und Ihre Daten und Programme bleiben erhalten. Diese Option wird beim Starten des Installationsassistenten angeboten. Der Nachteil ist, dass es passieren kann, dass Treiber nicht mehr ordnungsgemäß funktionieren. Des Weiteren bleiben Datenmüll und Registry-Einträge bestehen, welche nicht benötigt werden. Und die Anfälligkeit für Fehler bei der Installation ist bei einem Upgrade deutlich höher, als bei einer Neuinstallation. Wir haben einen Artikel veröffentlicht, welcher Ihnen zeigt, welche Faktoren Ihren Computer langsam machen. In diesem Artikel finden Sie weitere Informationen. Warum ist mein PC langsam? >
Bei einer Windows Neuinstallation gibt es zwei Möglichkeiten. Die herkömmliche Variante ist, einen Datenträger (Stick, DVD, …) in den Computer einzulegen und über diesen die Installation vor dem Windows-Start auszuführen. Ab Windows 8 gibt es zusätzlich die Möglichkeit den Computer auf Werkseinstellungen zurück zu setzen. Allerdings wird auch hier ein Installationsmedium benötigt, falls der Hersteller kein Recovery-Laufwerk eingerichtet hat. Bei Lenovo, Acer und HP ist dieses Laufwerk jedoch meist eingerichtet. Wir gehen in Folge erst auf die erste Variante ein. Denn diesen Weg müssen die meisten Anwender gehen. Im Anschluss stellen wir nochmal kurz auf die zweite Variante vor.
Wahl der richtigen Windows Version
Bei der Wahl der Windows Version entscheidet vor allem das Alter Ihres Gerätes über die beste Wahl. Wir empfehlen grundsätzlich das Standard System, was mit Ihrem Computer mitgeliefert wurde. Falls Sie ein Modell besitzen, welches vor 2013 auf den Markt kam, installieren Sie am besten Windows 7. Für Modelle, welche vor dem Jahr 2016 auf den Markt kamen, aber nach 2013, wird Windows 8.1 die beste Wahl sein. Bei neueren Modellen ist Windows 10 zu empfehlen.
Achten Sie darauf, dass Sie entsprechend Ihrer Prozessor-Architektur (32 oder 64 Bit) die richtige Version wählen. Es galt früher immer die Annahme, dass Computer mit weniger als 4 GB Arbeitsspeicher keine 64-bit-Version benötigen. Diese Annahme ist meist nicht ganz korrekt. Deshalb empfehlen wir auch in diesem Fall eine 64 Bit Version, falls ihr Prozessor diese unterstützt. Wenn Sie diese Punkte beachten, treffen Sie die beste Wahl für einen stabilen und schnellen Betrieb. Mehr Infos dazu finden Sie in unserer Vorbereitung zur Bereinigung Ihres Computers >
Jetzt Windows Installieren
Bootmedium erstellen
Nun kann es endlich losgehen mit der Windows Installation. Wir zeigen Ihnen als erstes, wie Sie ein Bootmedium erstellen. Ein Bootmedium ist ein Datenträger (bspw. DVD oder Stick), auf welchem die Windows Installation gespeichert wird. Man nennt diesen Bootmedium, da wir unseren Computer über diesen starten (booten) können. Dies passiert, noch bevor Windows startet. Dies ist für eine Installation notwendig.
Wenn Sie bereits eine DVD oder einen Stick mit Windows besitzen, überspringen Sie diesen Schritt! Installation starten >
Windows 7 Bootmedium erstellen
- Laden Sie sich auf der offiziellen Microsoft-Webseite das Installationsimage herunter: Windows 7 herunterladen >
Sie benötigen für den Download Ihre Seriennummer. Diese finden Sie in Ihrer Bedienungsanleitung oder auf einem Aufkleber an Ihrem PC. - Laden Sie sich zusätzlich das: „Windows 7 USB/DVD Download Tool“ herunter und installieren Sie dieses. Sie finden es zum Beispiel bei WinFuture: Windows 7 USB DVD Download Tool herunterladen >
Falls folgende Fehlermeldung bei Ihnen auftaucht:
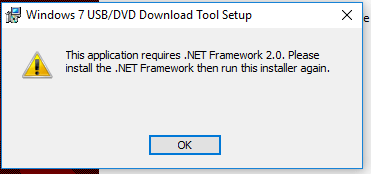
- Öffnen Sie ein Ordnerfenster
- Navigieren Sie links an der Seite zu: „Computer“, bei Windows 8 und neuer zu: „Dieser PC“.
- Klicken Sie oben auf: „Programme deinstallieren und Ändern“. Eventuell müssen Sie, damit Sie diese Option sehen, oben rechts in der Ecke unter dem X den kleinen Pfeil anklicken.
- Anschließend klicken Sie links an der Seite auf: „Windows Features aktivieren oder deaktivieren“.
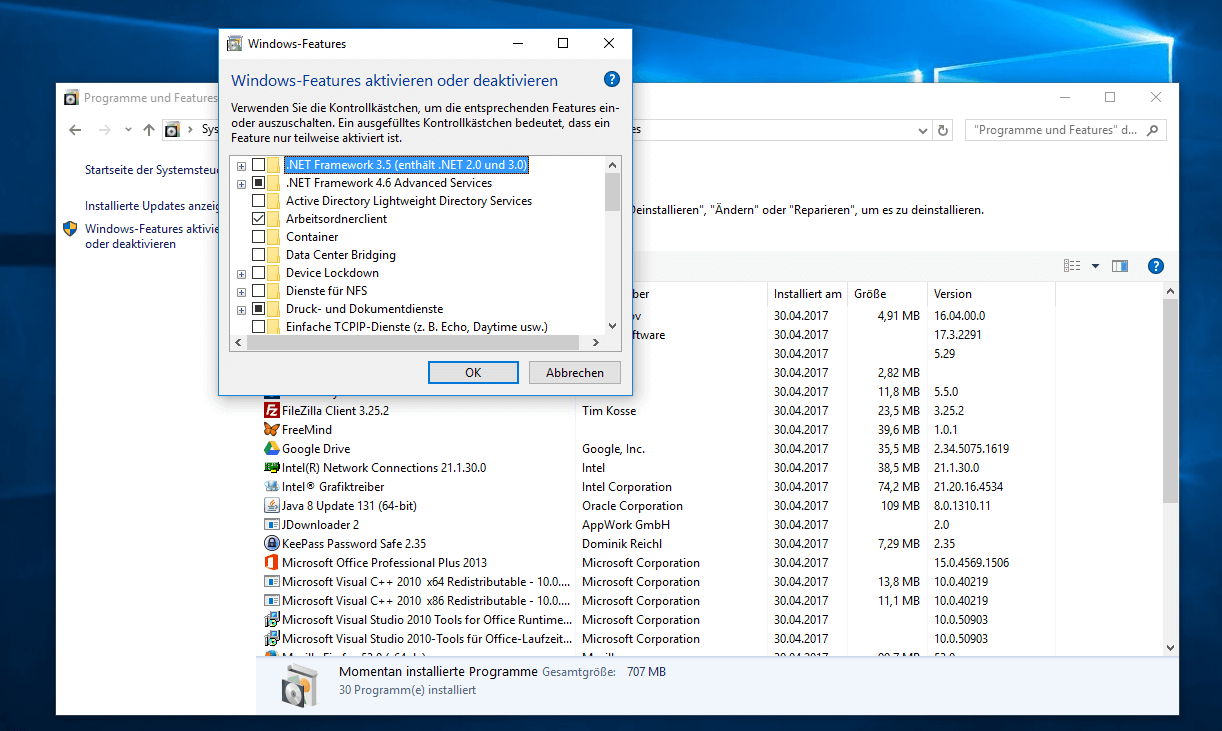
- Setzen sie im neuen Fenster ein Häkchen bei: „.NET Framework 3.5 (…)“, bestätigen Sie mit: „OK“ und wählen Sie im anschließenden Dialog aus, dass Sie Updates herunterladen möchten. Eventuell werden Sie nun aufgefordert Ihren Computer neu zu starten. Anschließend kann das Tool installiert werden.
- Starten Sie das Tool und folgen Sie den vorgegebenen Schritten. Es ist übersichtlich und einfach gehalten. Im Assistenten erstellen Sie Ihr Bootmedium in vier einfachen Schritten.
Windows 8.1 und 10 Bootmedium erstellen
Falls Sie bereits ein Installationsimage als Datei besitzen, folgen Sie den Schritten zu: „Windows 7 Bootmedium erstellen“. Wenn Sie noch kein ISO-Image besitzen, folgen Sie bitte den folgenden Schritten.
- Laden Sie das „Windows Download Tool“ herunter.
Windows 8 Download Tool >
Windows 10 Download Tool > - Starten Sie das Tool, Akzeptieren Sie die AGB und wählen anschließend die Option: „Installationsmedien …“
- Nachdem Sie den letzten Schritt mit „Weiter“ bestätigt haben, können Sie nun die Windows Version auswählen. Entsprechend des Download-Tools ist das Windows 8.1 oder 10. Wählen Sie zusätzlich ihre Sprache aus und ob Sie die 32 oder 64-bit-Version herunterladen möchten. Meist ist die 64-bit-Version die richtige Wahl.
- Im nächsten Schritt werden Sie gefragt, ob Sie Windows auf einen USB-Stick kopieren möchten oder ob Sie die ISO-Datei benötigen. Die ISO Datei lässt sich ab Windows 7 ganz einfach mit einem Rechtsklick und der Option: „Datenträgerabbild brennen“ auf eine DVD brennen. Die Option einen USB Stick zu erstellen eignet sich besonders für Computer ohne DVD-Laufwerk. ACHTUNG! Bei dem Erstellen eines Sticks, gehen alle Daten auf dem Stick verloren. Sie müssen diese vorher unbedingt sichern.
- Nachdem Sie den Assistenten beendet haben ist Ihr Installationsmedium bereit!
Windows Installieren
Jetzt haben wir unser Bootmedium und können beginnen Windows zu installieren. Die grundlegende Installation ist bei jedem Windows Betriebssystem ab Windows Vista gleich. Wir erklären Ihnen zuerst die grundlegenden Schritte und zeigen Ihnen danach, was Sie ihrer Version entsprechend, beachten müssen.
Installation starten
Wenn Sie ihre Windows Installation starten möchten, gibt es dafür zwei Möglichkeiten. Falls auf dem gewünschten Computer bereits Windows installiert ist, können Sie einfach das Medium einlegen bzw. anschließen und die Installation direkt in Windows starten. Starten Sie dazu einfach ein Ordnerfenster (Explorer) und navigieren links an der Seite zu „Computer“ bzw. „Dieser PC“. Öffnen Sie dort das Installationsmedium und starten die darin enthaltene Setup-Datei: „Setup.exe“. Bestätigen Sie die anschließende Warnung, um den Assistenten zu starten. Diese Möglichkeit bietet den Vorteil, dass aktuelle Updates direkt vor der Installation heruntergeladen werden können.
Sollten Sie auf Ihrem Computer noch kein Windows Installiert haben, müssen Sie das Setup ohne Betriebssystem starten. Dafür müssen Sie das Medium einlegen/anschließen und Ihren Computer neu starten. Sobald Ihr Computer an ist, wird vermutlich das Logo des Herstellers angezeigt. Sie finden meist unten in der Ecke einen Hinweis, mit welcher Taste Sie zum Bootmenü oder zum Setup-Assistenten gelangen. Das Bootmenü öffnen Sie bei den meisten PC-Modellen durch das häufige Drücken der F12-Taste. Wählen Sie im folgenden Menü mit der Tastatur Ihr Bootmedium an und bestätigen Sie die Eingabe mit ENTER. Sollte Ihr BIOS kein Bootmenü unterstützen, müssen Sie die Bootoptionen im Setup-Assistenten anpassen. Leider gibt es von Hersteller zu Hersteller sehr viele Abweichungen, weshalb wir darauf in diesem Artikel nicht näher eingehen können.
Gehen Sie nachdem Sie den Installationsassistenten gestartet haben, nachfolgende Schritte durch.
Grundlegende Schritte bei der Windows Installation
- Wählen Sie die Sprache aus, mit welcher Sie Windows installieren möchten. Anschließend fahren Sie mit: „Weiter“ fort.
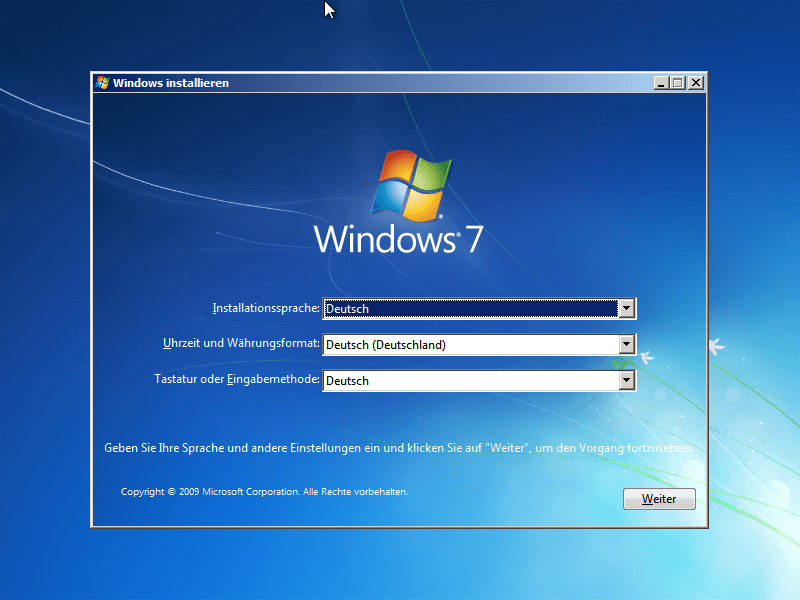
- Klicken Sie auf: „Jetzt Installieren“.
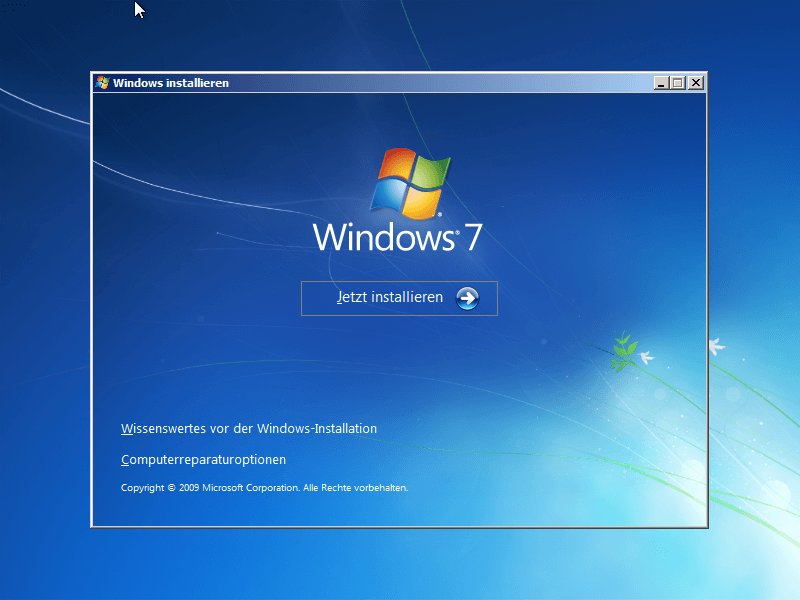
- Akzeptieren Sie die Lizenzvereinbarung und klicken Sie auf: „weiter“.
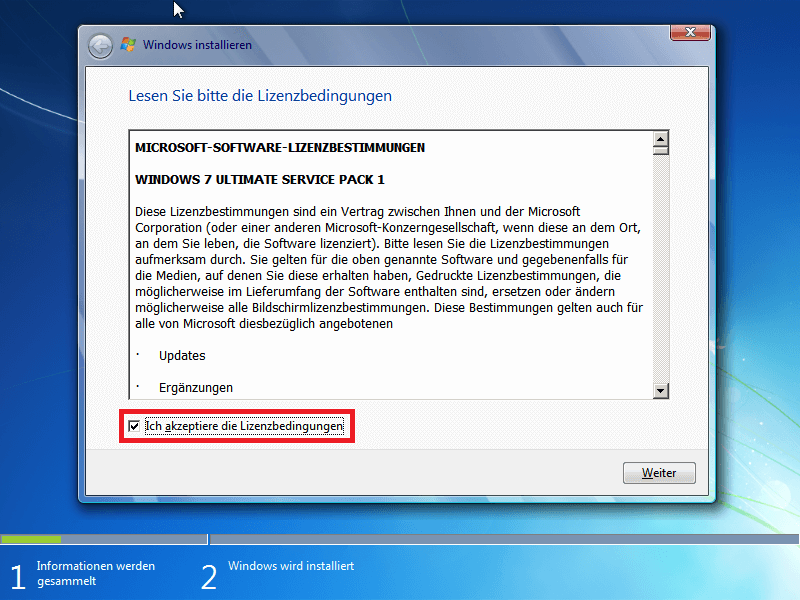
- Wir haben Ihnen oben in diesem Artikel empfohlen kein Upgrade durchzuführen. Falls Sie diesem Rat folgen möchten, klicken Sie im nächsten Schritt auf „Benutzerdefiniert (erweitert)“
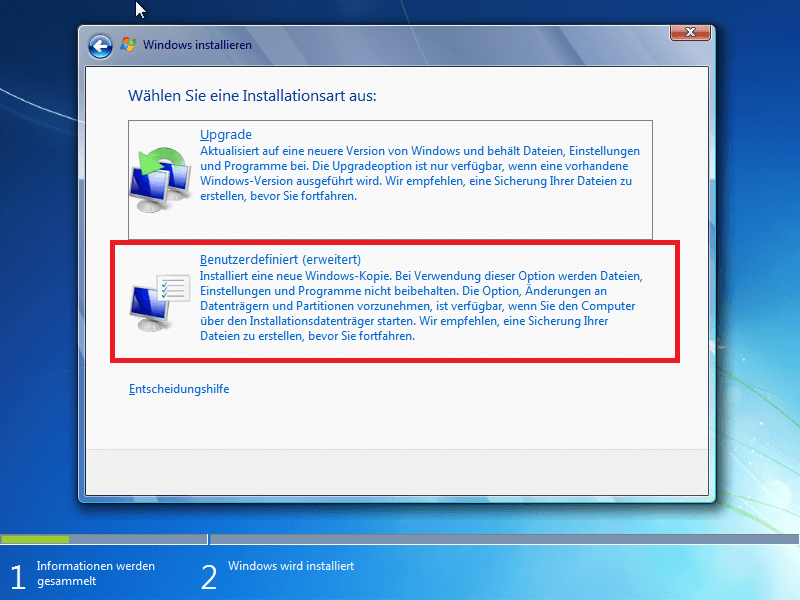
- Nachfolgend werden Sie aufgefordert den Speicher auszuwählen, auf welchem Sie Windows installieren möchten. Falls noch keine Partition angelegt ist, steht dort meist „Nicht zugewiesener Speicherplatz auf …“. Sie können diesen auswählen und einfach mit weiter bestätigen. Windows übernimmt dann das Anlegen der Partitionen für Sie. Partitionen sind Stücke, in die eine Festplatte aufgeteilt wird. Sie können mit einem Klick auf: „Laufwerkoptionen (erweitert)“, selbt Partitionen anlegen. Das macht vor allem dann Sinn, wenn Sie ihre Dateien getrennt von Windows speichern möchten. Falls Sie Windows dann einmal neu installieren möchten, bleiben Ihre Dateien erhalten. Wir empfehlen eine Mindestgröße von 60 GB (61440 MB) für die Windows Partition.
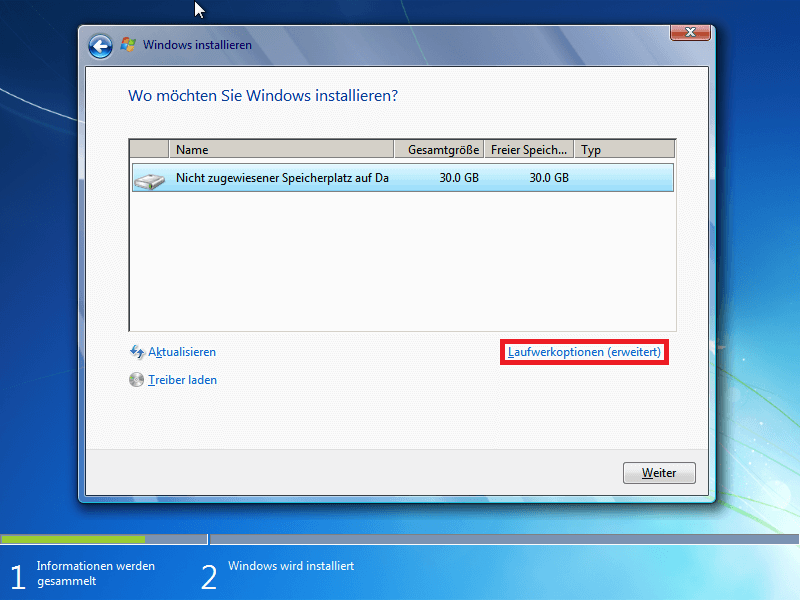
Falls bei Ihnen bereits mehrere Partitionen vorhanden sind, wählen Sie einfach die gewünschte Partition aus. Beachten Sie bitte, dass alle Dateien auf der Partition gelöscht werden. Windows teilt Ihnen dies anschließend in einem separaten Hinweis mit. Die müssen Sie bestätigen, um fortzufahren.
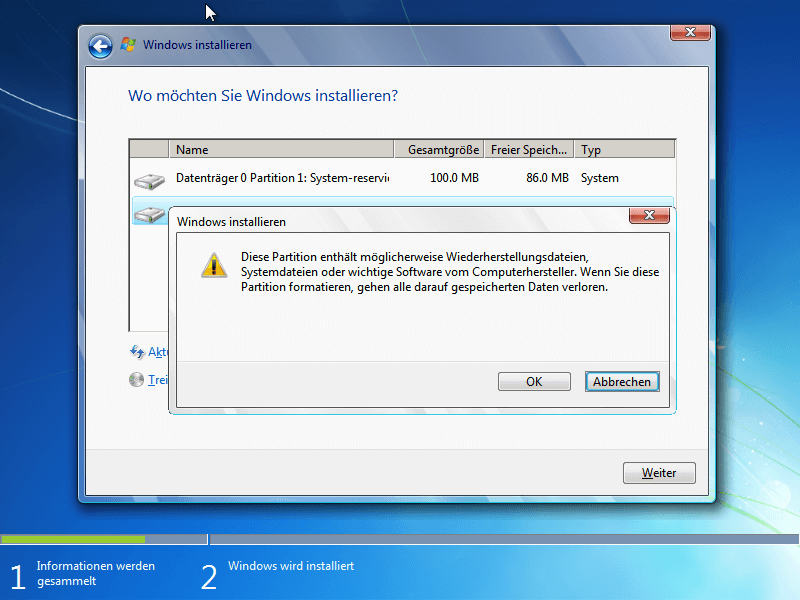
- Nachdem Sie Ihre Partition gewählt haben, müssen Sie nun die Installation abwarten.
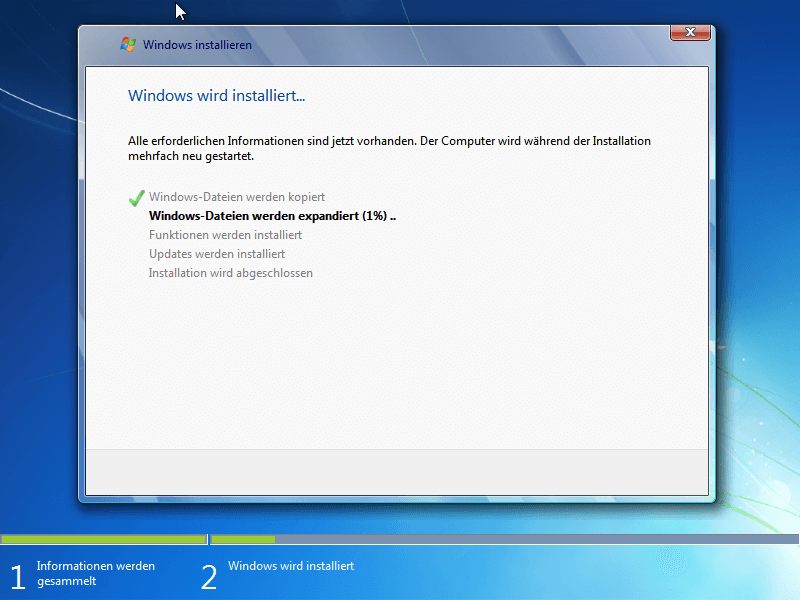
Ab jetzt beginnt sich die Installation von Windows bei den verschiedenen Versionen leicht zu unterscheiden. Klicken Sie einfach Ihre Version an, um zum entsprechenden Textabschnitt zu gelangen.
Windows auf Werkseinstellungen zurücksetzen
Ab Windows 8 gibt es die zusätzliche Möglichkeit, Windows auf Werkseinstellungen zurück zu setzen. Wir zeigen Ihnen kurz, wie das funktioniert. Der Vorteil für Sie ist, dass Sie sich die Partitionierung der Festplatte sparen können und sich nicht durch Ihr BIOS kämpfen müssen.
- Drücken Sie vor dem Windows Start wiederholt F9. Wählen Sie im nachfolgenden Menü den Reparatur-Assistenten aus. Sollte dies nicht funktionieren, brechen Sie den Start Ihres Systems, während das Windows-Logo gezeigt wird ab. Dies müssen Sie eventuell mehrfach machen. Anschließend startet Windows sich im Reparaturmodus. Das sieht wie Folgt aus:
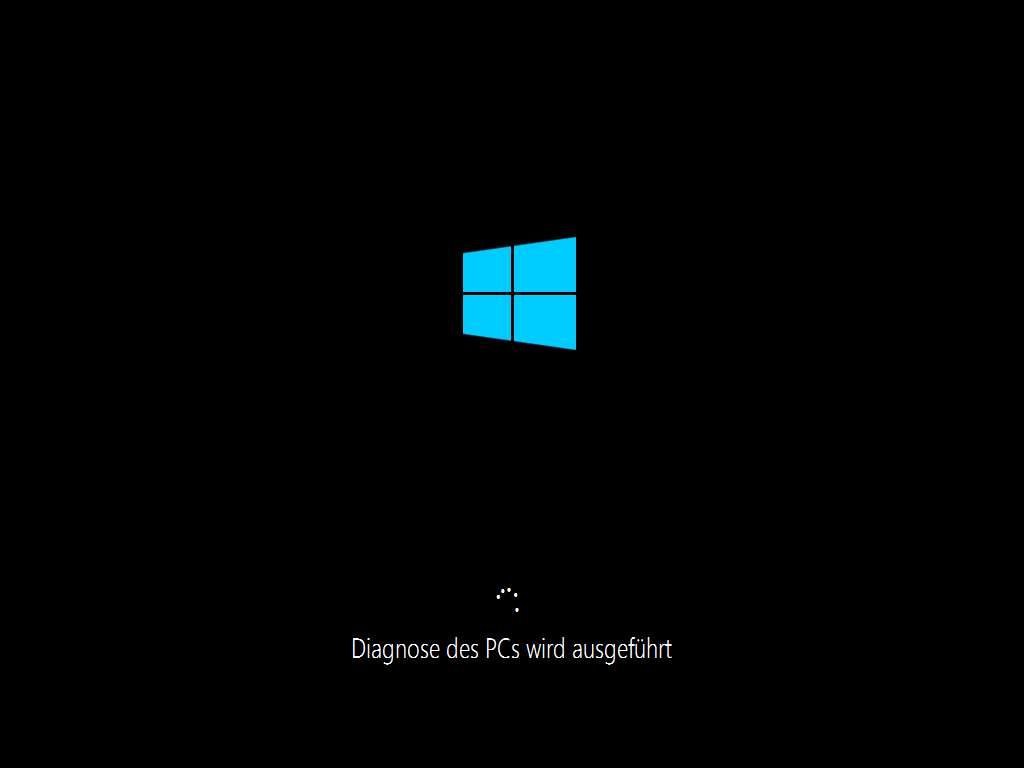
- Anschließend erhalten Sie einen Hinweis über die Automatische Reparatur. Dort klicken Sie nicht auf: „Neu starten“, sondern auf: „erweiterte Optionen“.
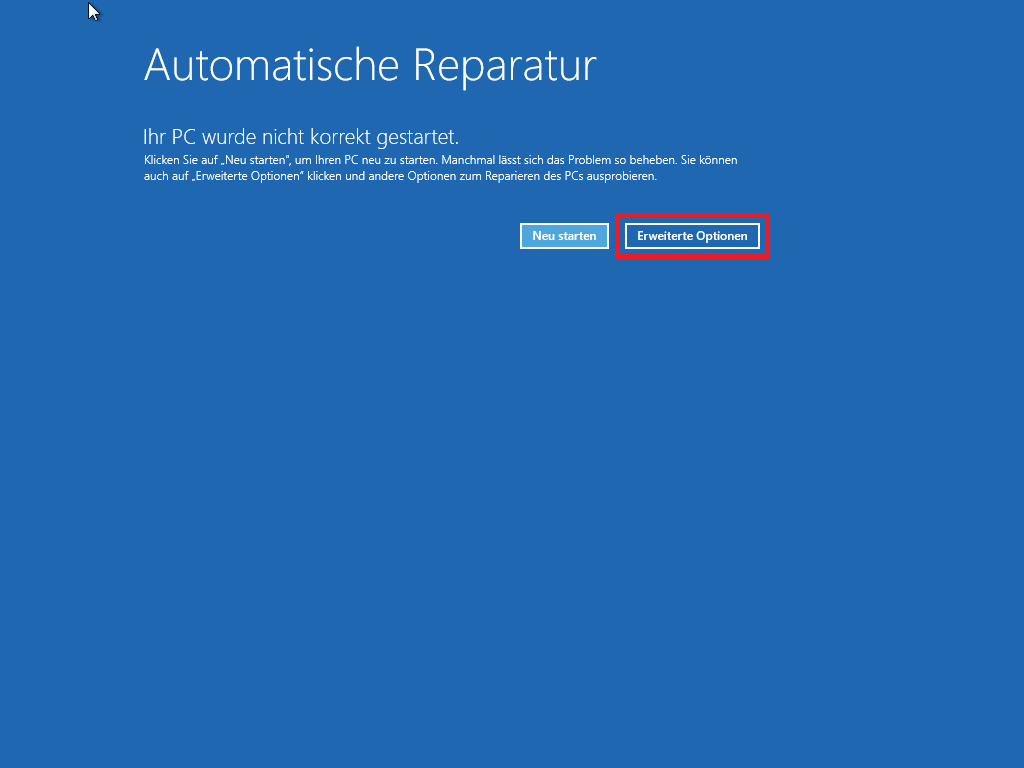
- Klicken Sie im nächsten Schritt auf: „Problembehandlung“.
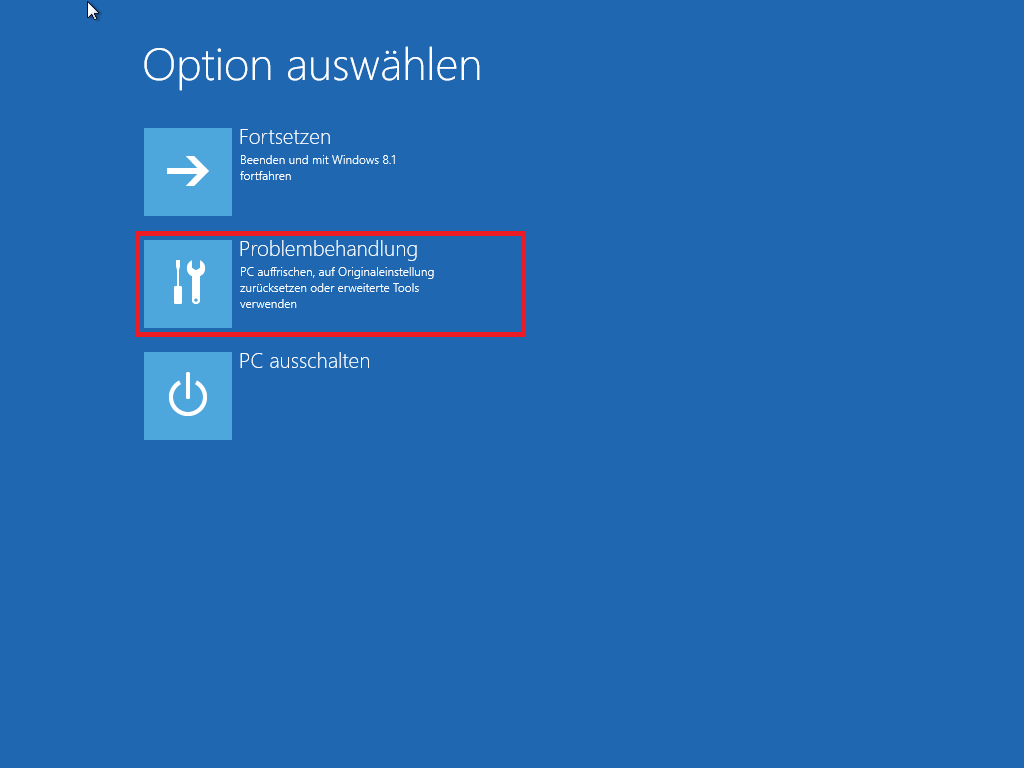
- Im nachfolgenden Fenster können Sie die Option: „Originaleinstellungen wiederherstellen“ anwählen und so Windows neu installieren. Dafür benötigen Sie auch ein Installationsmedium, falls der Hersteller Ihres Computers kein Recovery-Medium angelegt hat.
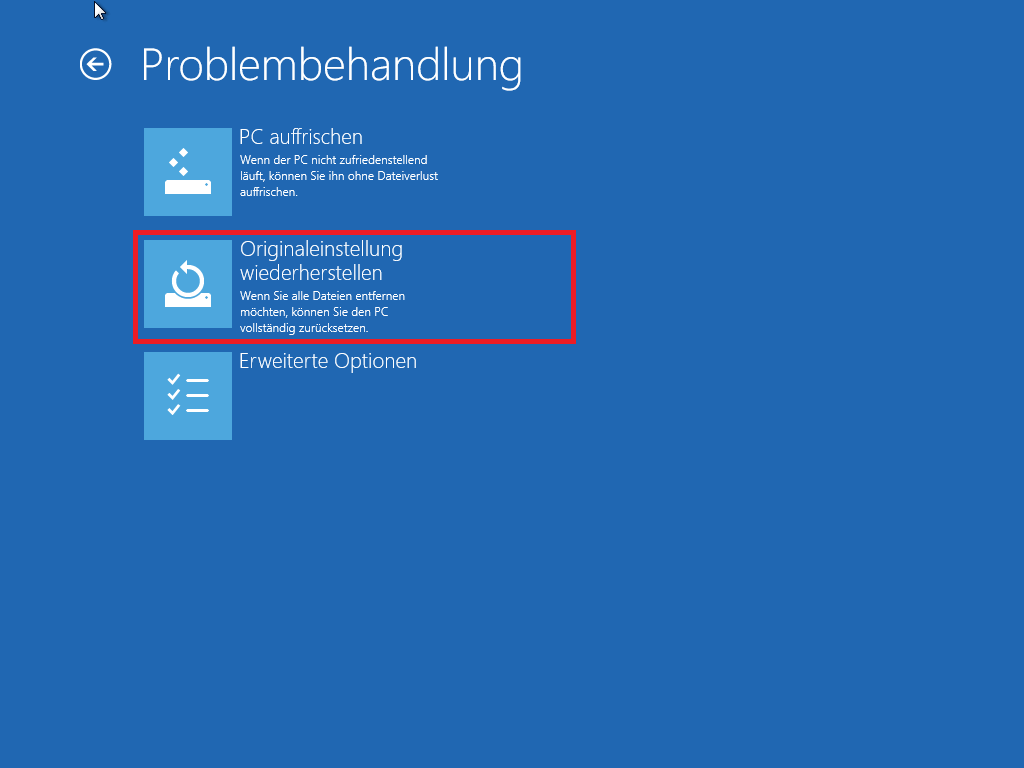
- Folgen Sie anschließend den Anweisungen zu:
Windows 8/8.1 installieren >
Windows 10 installieren >
Windows 7 installieren
- Im ersten Schritt werden Sie aufgefordert einen Benutzernamen und einen Computernamen zu vergeben. Für den Benutzernamen können Sie zum Beispiel Ihren Namen wählen. Der Computername wird später im Netzwerk für andere Geräte angezeigt.
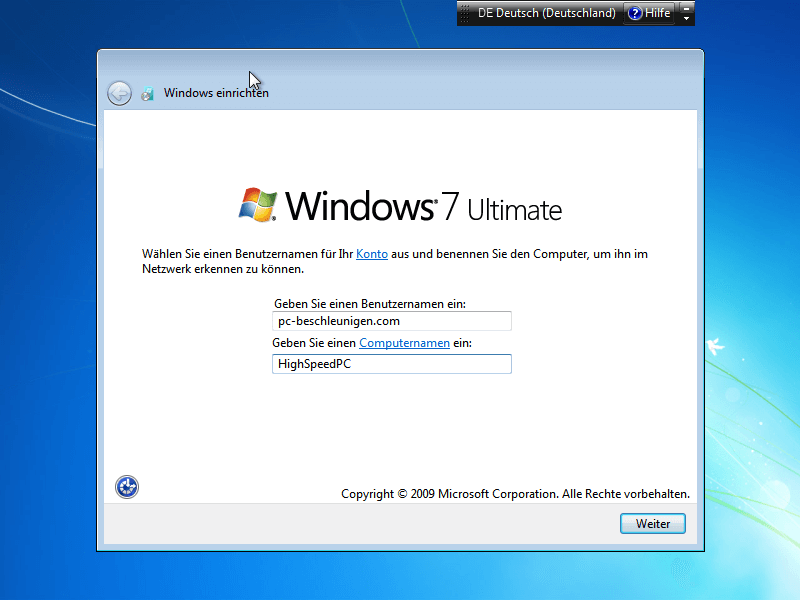
- Vergeben Sie nun ein Kennwort. Wir empfehlen Groß und –Kleinbuchstaben mit Zahlen zu einem sicheren Passwort zu kombinieren. Lassen Sie den Kennworthinweis frei, wenn Sie sich gut absichern möchten. Falls Sie aufgefordert werden dort etwas zu hinterlegen, hinterlegen Sie einfach einen Bindestrich oder etwas anderes nicht aussagekräftiges.
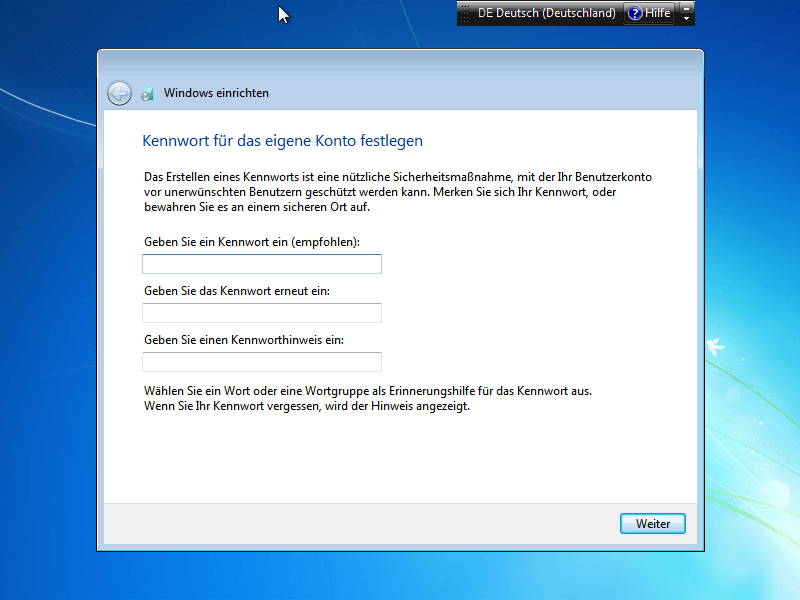
- Geben Sie nun Ihren Lizenzschlüssel ein. Diesen finden Sie entweder beigelegt zu Ihrem Installationsmedium oder auf einem Aufkleber auf ihrem PC. Möglicherweise bleibt dieser Schritt bei Ihnen aus. Dies ist der Fall, wenn Windows 7 bereits auf Ihrem Computer aktiviert wurde. Sie können diesen Schritt zur Not auch später nachholen.
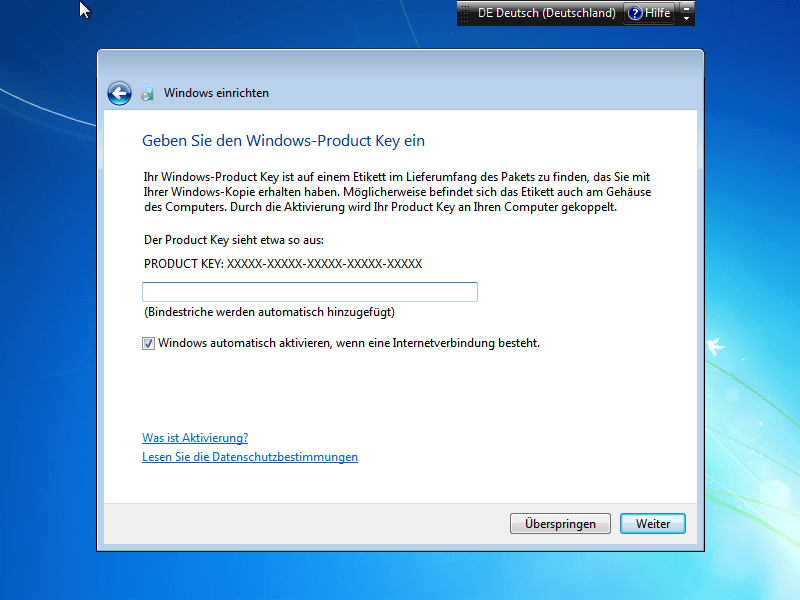
- Im nächsten Schritt fragt Windows Sie, ob Sie Updates automatisch installieren möchten. Wir empfehlen die Option ganz oben: „Empfohlene Einstellungen verwenden“. Diese installiert alle Windows Updates und die von unterstützter Software automatisch. Wenn Sie ihr System immer aktuell halten ist es weniger anfällig für Viren und andere Schadsoftware.
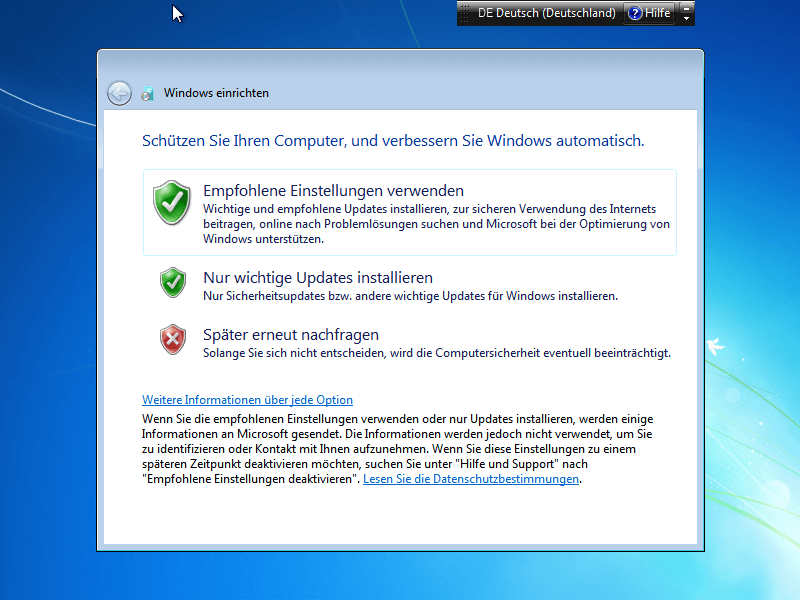
- Nachfolgend werden Sie gebeten Ihre Uhrzeit und Ihre Zeitzone einzustellen. Meist sind diese Einstellungen bereits korrekt.
- Falls Ihr Computer mit einem Netzwerk verbunden ist, fragt Windows Sie im nächsten Schritt, was für eine Art Netzwerk das ist. Entsprechend Ihrer Wahl werden die Sicherheitseinstellungen von Windows konfiguriert. Falls Sie Ihr Netzwerk zu Hause alleine nutzen, wählen Sie die obere Einstellung. Wenn Sie mehr Sicherheit wünschen, wählen Sie auch gerne eine der unteren Einstellungen.
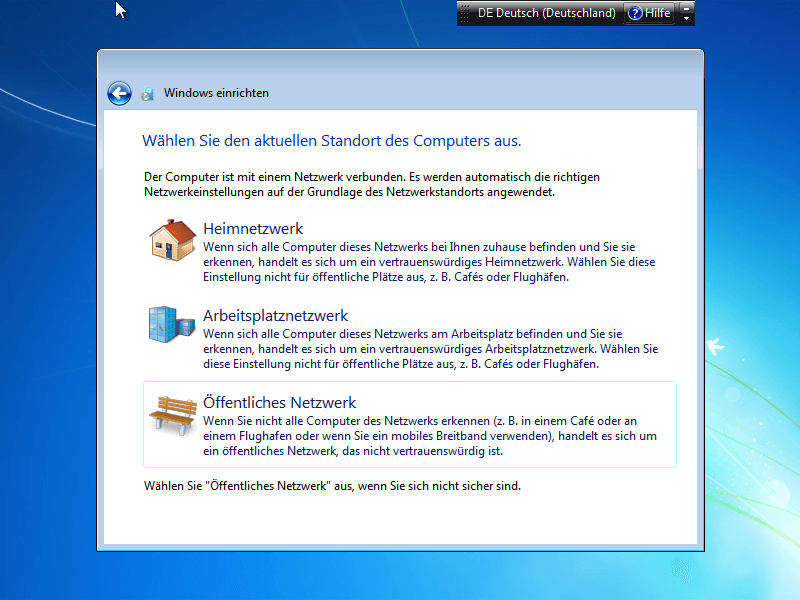
- Fast geschafft! Wir empfehlen nun Ihren Computer mit dem Internet zu verbinden und Updates zu installieren. Dieser Schritt ist zu empfehlen, da er Windows sicherer macht. Ja, ich möchte jetzt Updates installieren >
Windows 8/8.1 installieren
- Wählen Sie eine Farbe aus, die Ihnen gefällt und wählen Sie einen Computernamen. Die Farbe wird als Akzentfarbe für Ihr Startmenü, sowie für Untermenüs verwendet. Der Computername wird im Netzwerk für andere Computer angezeigt.
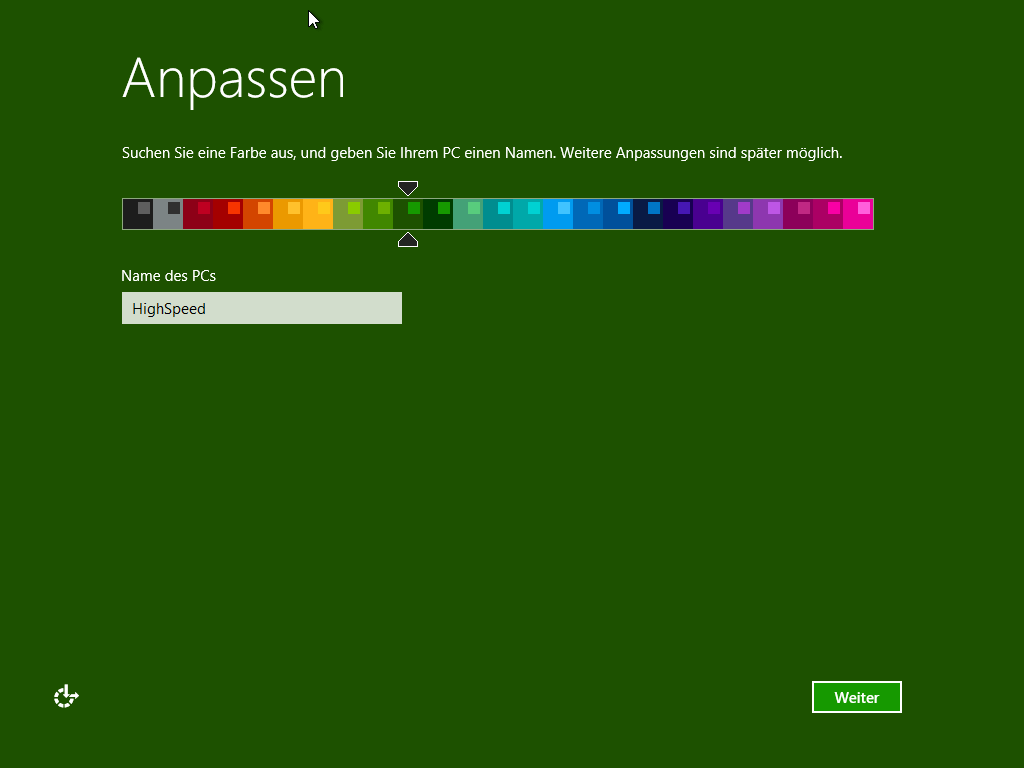
- Im nächsten Schritt fragt der Assistent Sie, ob Sie Express-Einstellungen verwenden möchten. Wir raten davon ab. Mit den Express-Einstellungen aktiviert Windows Ortungsdienste und andere Online-Dienste. Diese beeinträchtigen die Leistung des Computers und geben Daten an den Hersteller Microsoft weiter. Klicken Sie um dies zu verhindern auf: „Anpassen“
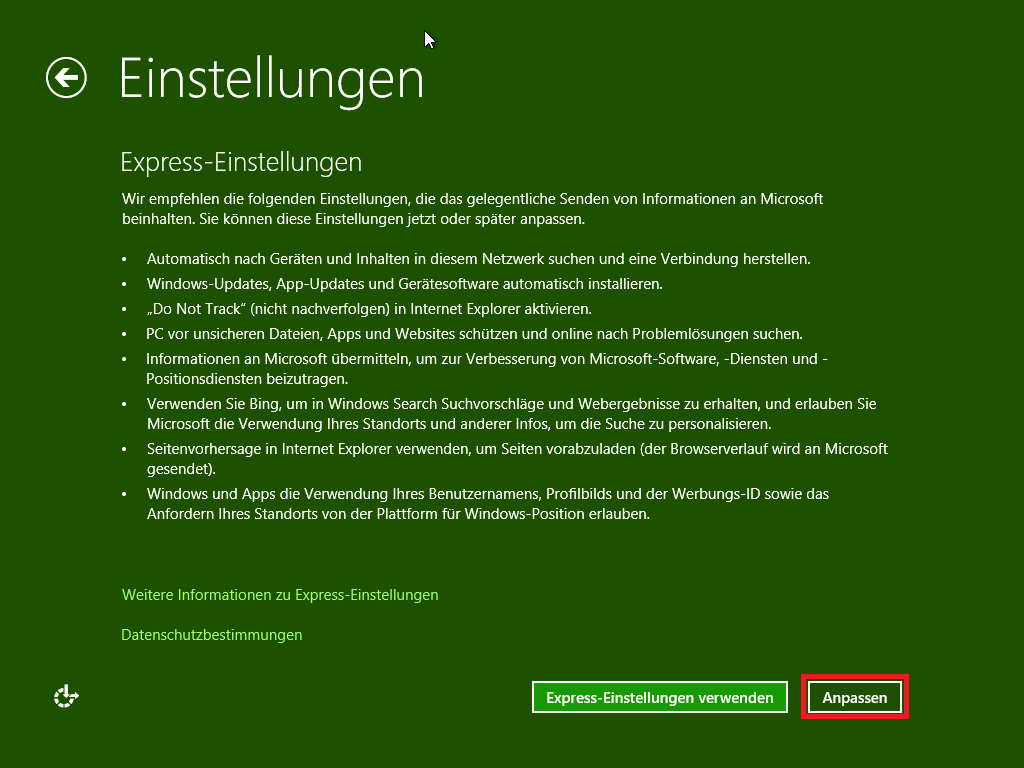
- Falls Ihr Computer mit dem Netzwerk verbunden ist, erhalten Sie folgenden Hinweis:
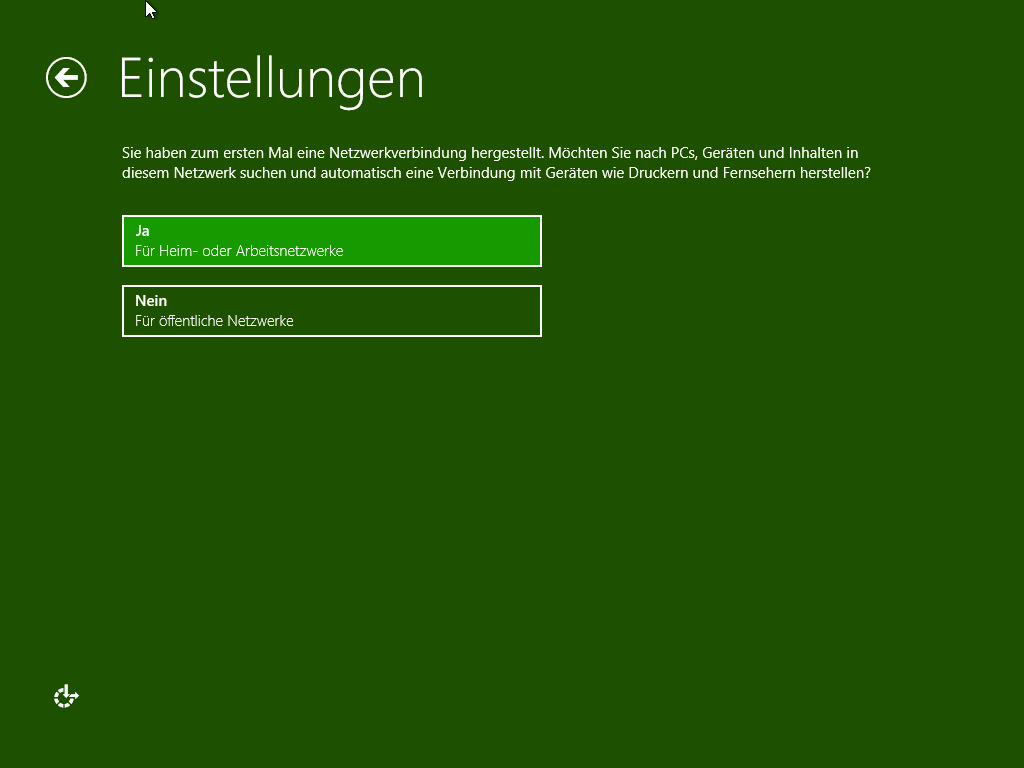
Entscheiden Sie selbst, ob Ihr Computer nach anderen Geräten suchen soll oder nicht. - Im nächsten Schritt empfehlen wir die Einstellungen, wie auf folgendem Bild vorzunehmen:
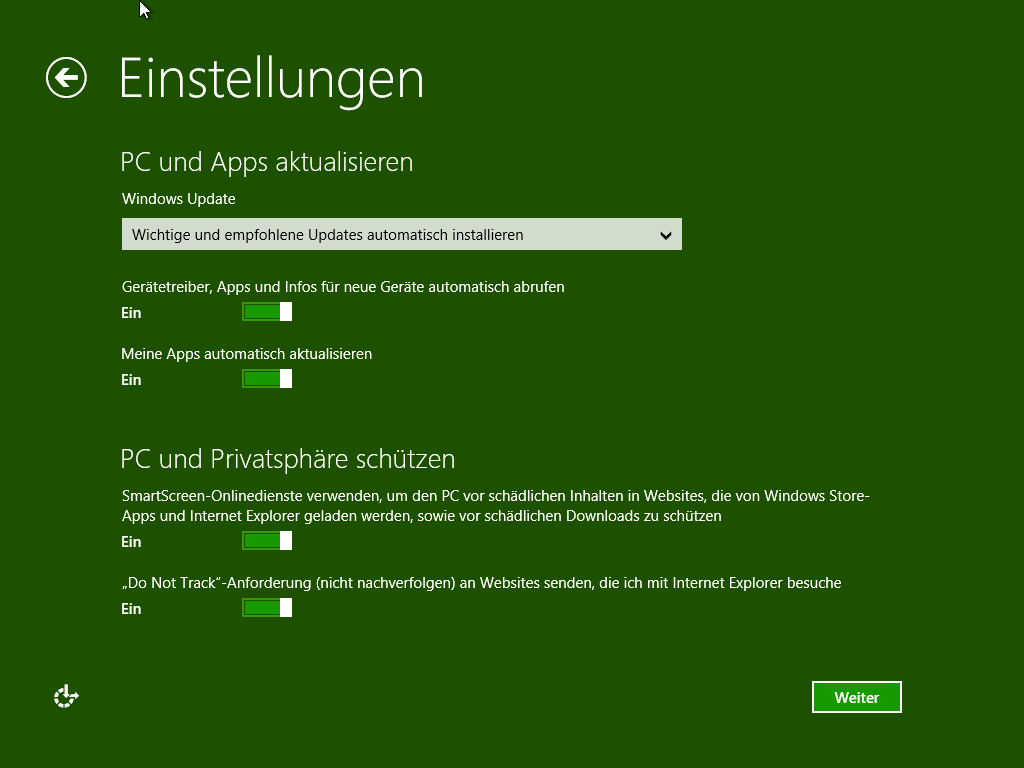
Sie können die: „Smart Screen Onlinedienste“ auch deaktivieren, wenn Sie nicht möchten das Daten an Microsoft gesendet werden. - Deaktivieren Sie im nächsten Schritt alle Einstellungen, wie auf folgendem Foto:
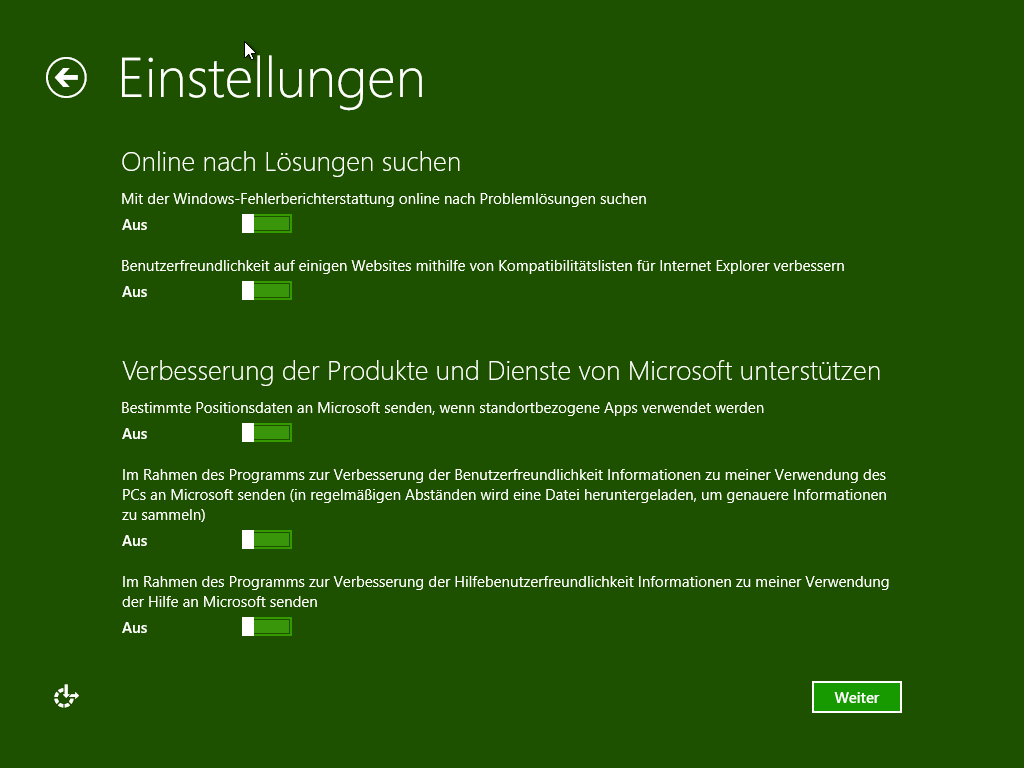
Selbiges im darauf folgendem Schritt:
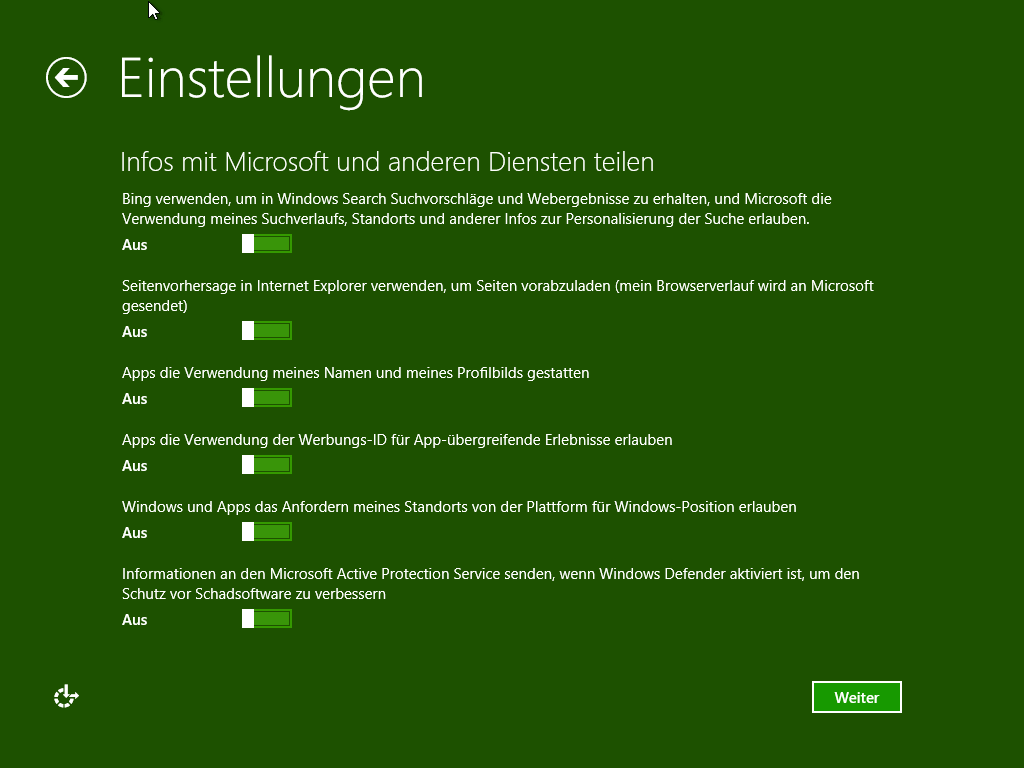
Lokales Konto oder Online-Konto
- Bevor Sie ihr Benutzerkonto einrichten, ist es zu empfehlen die Internetverbindung zu trennen. Denn nur so können Sie ein Offline-Konto einrichten. Der Unterschied zwischen einem Online und einem –Offline-Konto ist, dass man bei einem Online-Konto eine Internetverbindung benötigt, um sich am PC anzumelden. Das Online-Konto hat den Vorteil, dass Ihre Einstellungen und Teilweise auch Dateien mit allen Ihren Geräten synchronisiert werden. Der Nachteil ist, dass es zu einem langsameren Systemstart und zu einem hohen Datenverbrauch führen kann. Aus diesem Grund zeigen wir in diesem Artikel, wie Sie ein Offline-Konto verwenden können.
Nachdem Sie die Internetverbindung getrennt haben (Entweder durch ziehen des Kabels oder Ausschalten des WLAN), bekommen Sie folgenden Hinweis, wenn Sie versuchen ein Konto anzulegen. Klicken Sie unten rechts in der Ecke auf: „Lokales Konto erstellen“.
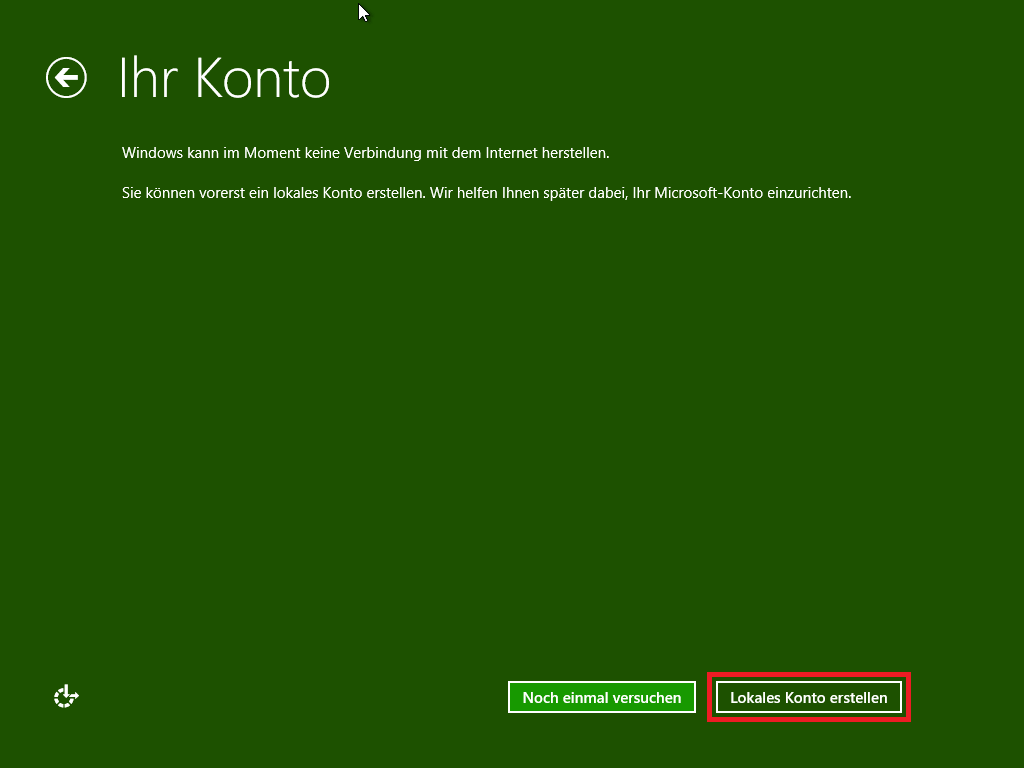
- Wählen Sie nun einen Benutzernamen und ein sicheres Kennwort. Das Kennwort sollte aus Buchstaben (Groß und Klein) und Zahlen bestehen und darf auch gerne Sonderzeichen enthalten. Vergeben Sie bei dem Kennworthinweis nur einen Bindestrich, wenn Sie sicher vor fremden Eindringlingen sein möchten.
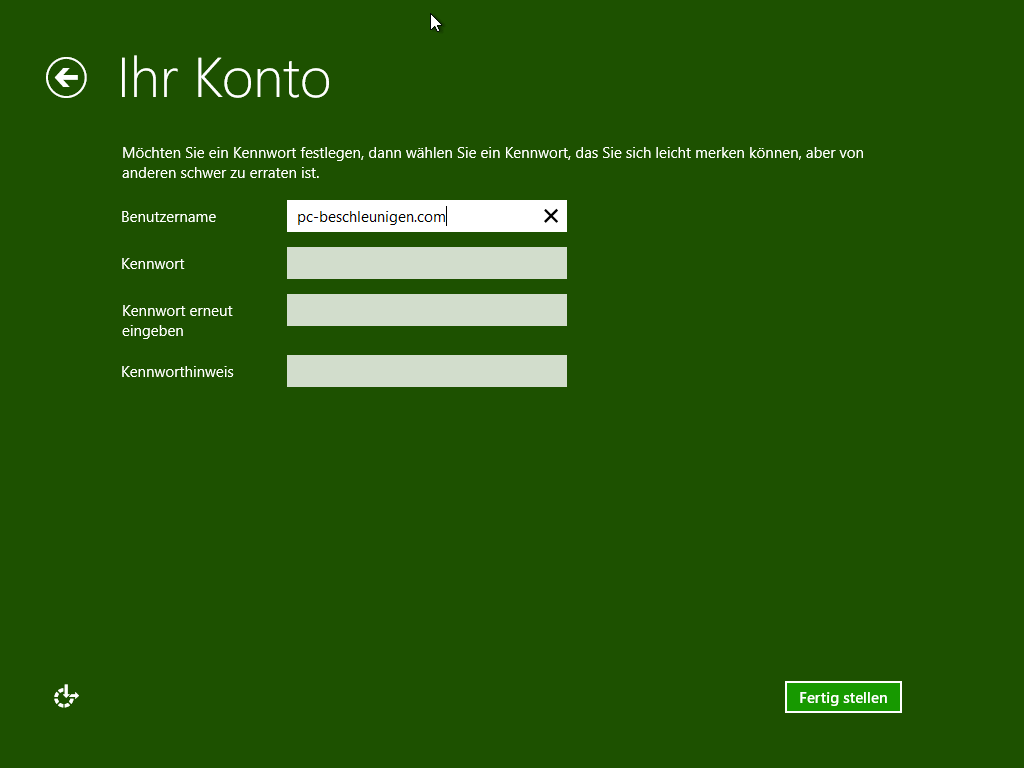
- Sie haben es fast geschafft! Sehen Sie, wie Sie Updates Installieren können! Jetzt Updates installieren >
Windows 10 installieren
- Nachdem die Installation durchgeführt wurde, fragt Windows 10, ob Sie: „schnell einsteigen“ möchten. Wenn Sie dort auf: „Express-Einstellungen verwenden“ klicken, wird Windows automatisch alle Einstellungen vornehmen. Der Nachteil ist, dass dann auch Ortungsdienste und andere Online Dienste aktiviert werden, welche Daten an Microsoft senden und den Computer eventuell langsamer machen. Wir empfehlen deshalb die Option: „Einstellungen anpassen“ auszuwählen.
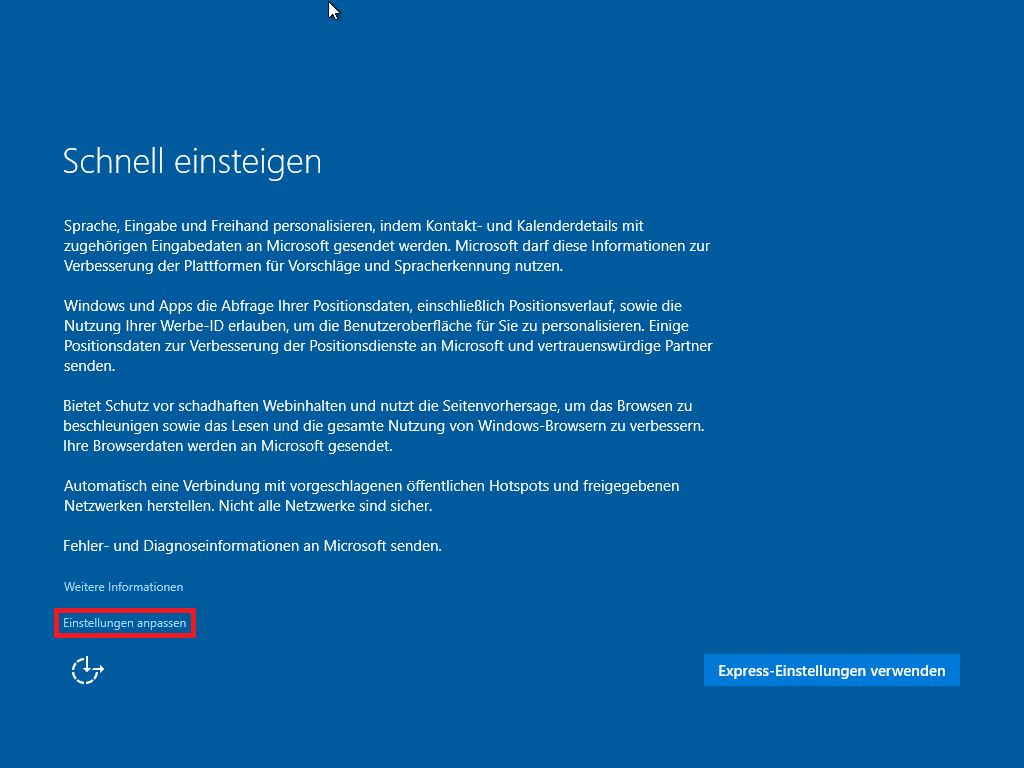
- Bitte stellen Sie sicher, dass Sie den Computer nicht mit dem Internet verbinden. Nehmen Sie auf den nächsten beiden Seiten die Einstellungen, wie auf folgenden Fotos vor. Sie bestätigen die Einstellungen jeweils mit dem „Weiter“-Button unten rechts in der Ecke.
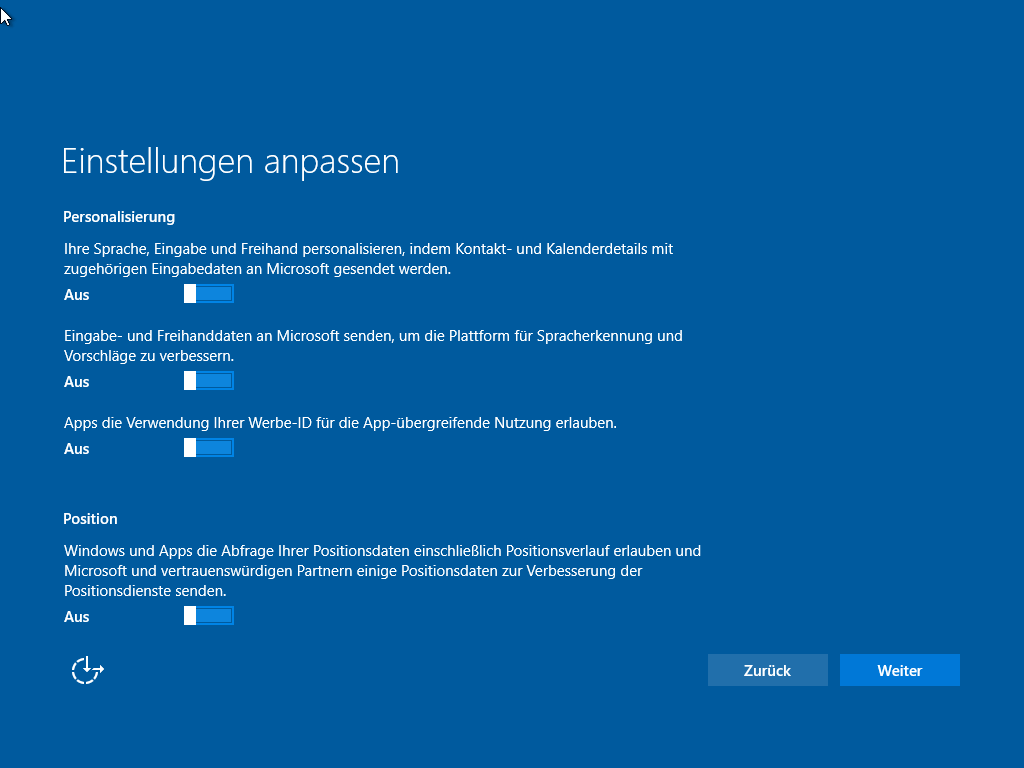
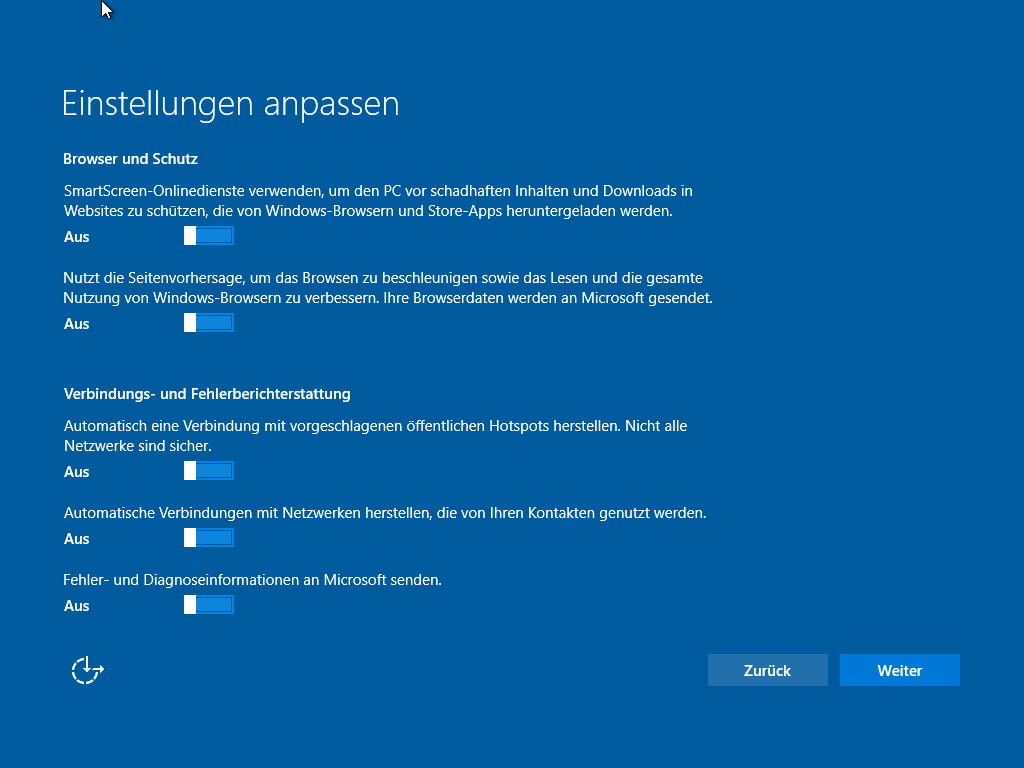
Lokales Konto oder Online-Konto
- Wenn Sie den Computer nicht mit dem Internet verbunden haben, beschwert sich Windows eventuell darüber. Sie müssen dann angeben, dass Sie gerne ein lokales Konto anlegen möchten. Sie müssen diesen Ratschlag natürlich nicht befolgen und können auch ein Online-Konto anlegen. Der Nachteil bei einem Online-Konto ist, dass Sie sich nicht an Ihrem Gerät anmelden können, wenn keine Internetverbindung besteht.
Vergeben Sie nun einen Benutzernamen und ein sicheres Kennwort. Für den Benutzernamen können Sie ganz einfach Ihren Namen verwenden. Für das Kennwort empfiehlt es sich eine Kombination aus Groß und –Kleinbuchstaben, gemischt mit Zahlen und Sonderzeichen zu verwenden. Im Feld: „Kennworthinweis“ empfehlen wir nix einzutragen bzw. nur einen Bindestrich, da Windows es nicht zulässt das Feld frei zu lassen.
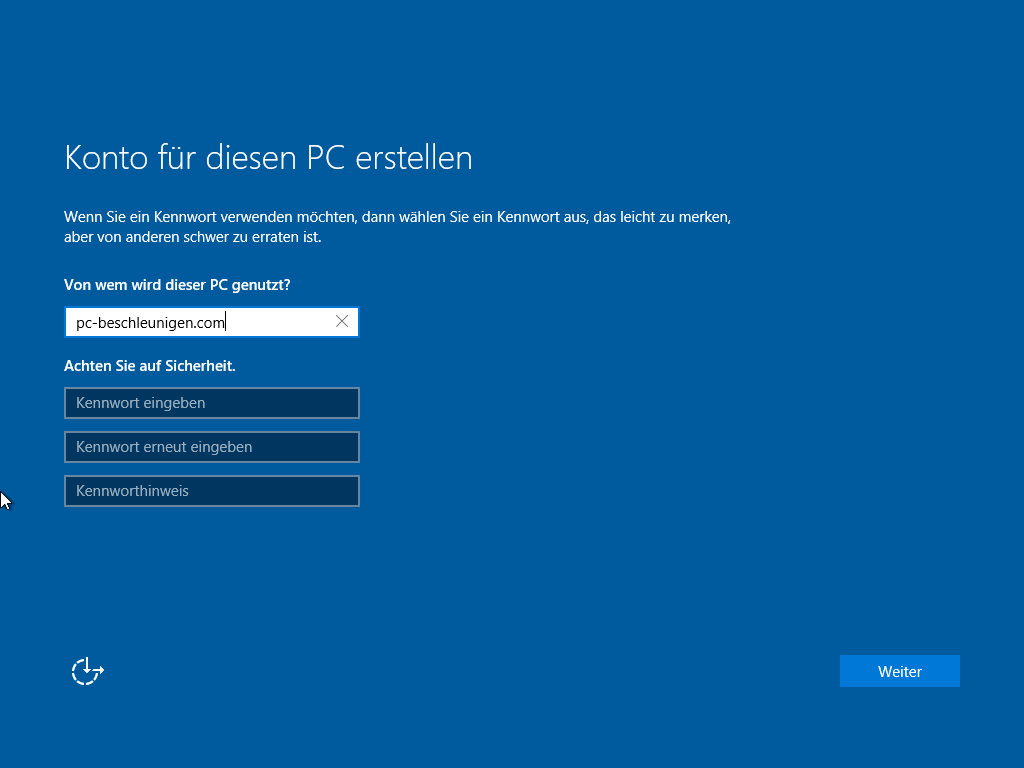
Windows 10 Updates installieren
- Jetzt müssen Sie nur noch Updates installieren und schon können Sie starten Ihren Computer einzurichten. Um Updates zu installieren, klicken Sie auf das Windows-Symbol unten links. Klicken Sie anschließend auf Einstellungen bzw. das Zahnrad am linken Bildschirmrand. Wählen Sie nun: „Update und Sicherheit“ und klicken anschließend auf „Nach Updates suchen“ bzw. auf „Updates installieren“. Und schon haben Sie es geschafft. Ihr Computer wird nun aktualisiert und damit sicherer vor Bedrohungen.
Glückwunsch, sie haben erfolgreich Windows 10 installiert. Sorgen Sie nun dafür, dass Ihre Geräte ordnungsgemäß funktionieren und aktualisieren Sie ihre Treiber. Jetzt Treiber aktualisieren >
Windows Updates Installieren
- Verbinden Sie ihren Computer mit dem Internet.
- Klicken Sie auf das Windows-Zeichen unten links (bei Windows Vista und 7 mit der linken und bei Windows 8/8.1 mit der rechten Maustaste).
- Öffnen Sie die „Systemsteuerung“.
- Oben Rechts in der Ecke können Sie nach: „Update“ suchen.
- Anschließend wird Ihnen: „Windows Update“ vorgeschlagen. Klicken Sie darauf.
- Klicken Sie auf: „Nach Updates suchen“.
- Danach müsste bei Ihnen folgendes zu sehen sein:
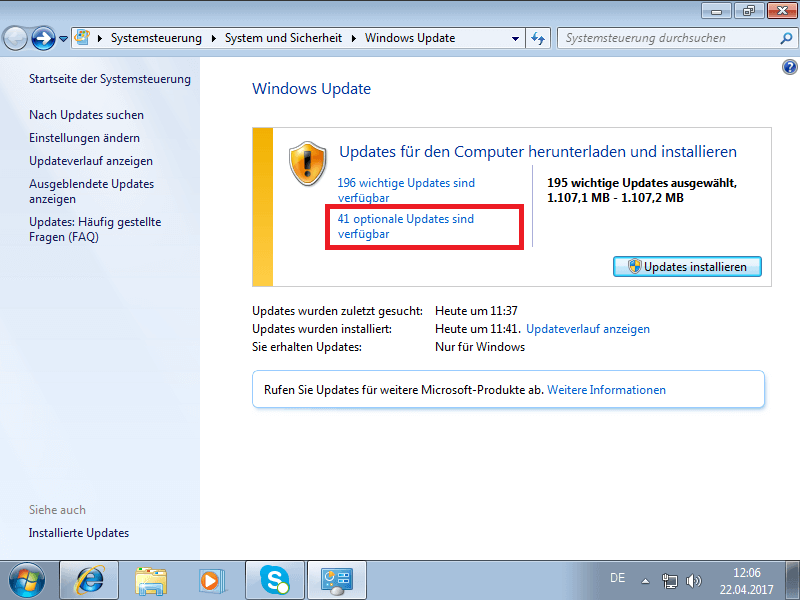
klicken Sie auf: „x optionale Updates“ und wählen Sie alle Updates, bis auf Sprachpakete aus. Bestätigen Sie danach mit: „OK“ unten rechts. - Klicken Sie anschließend auf: „Updates installieren und Stimmen Sie der Lizenzvereinbarung zu. Nun wird Ihr Windows auf den neuesten Stand gebracht. Dies kann eine Weile dauern und Ihr Computer wird eventuell mehrfach neugestartet.
Wie geht´s weiter?
Sie haben es endlich geschafft. Ihr Computer ist jetzt Einsatzbereit. Bevor Sie beginnen Ihren Computer zu verwenden, möchten wir Ihnen jedoch noch empfehlen Ihre Treiber zu aktualisieren. Treiber sind kleine Programme, welche Windows helfen mit Ihren angeschlossenen Geräten zu kommunizieren. Auch dazu finden Sie bei uns einen Artikel: Jetzt Treiber aktualisieren >
Ihre Meinung ist uns wichtig!
Helfen Sie uns dabei unsere Inhalte zu verbessern. Sagen Sie uns:
- Was Ihnen gut gefallen hat
- Was Ihnen nicht gefallen hat
- Was Sie sich von uns wünschen würden
- Einfach alles, was Ihnen auf dem Herzen liegt
Füllen Sie einfach das Formular aus. Wir danken für Ihre Unterstützung.
