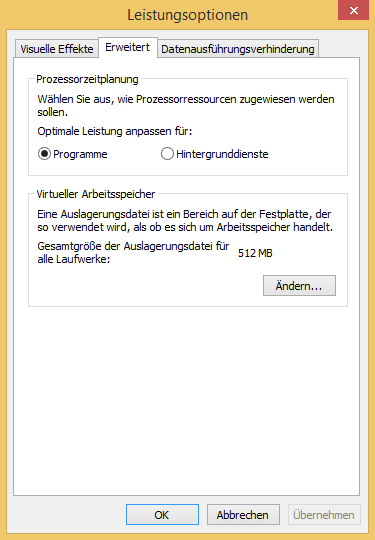Systemeinstellungen für mehr Leistung optimieren – Jetzt PC beschleunigen
In diesem Beitrag zeigen wir Ihnen, wie Sie ihre Systemeinstellungen optimieren können. Mit diesen können Sie eventuell noch ein wenig mehr Leistung aus Ihrem Computer herausholen.
Visuelle Effekte
Visuelle Effekte sind die größte Stellschraube bei den Systemeinstellungen, wenn es darum geht Ihren PC zu beschleunigen. Zu den Visuellen Effekten gehören zum Beispiel: Animationen, Mausschatten und Vorschaubilder. Diese hübschen die Nutzeroberfläche von Windows ein wenig auf. Im Laufe der Zeit kamen viele neue visuelle Effekte hinzu. Das Problem der dieser Effekte ist, dass sie Ihr System belasten. Besonders bei älteren und langsamen Computermodellen ist dies ein Problem. Aus diesem Grund empfiehlt es sich die visuellen Effekte zu reduzieren. Als Faustregel gilt: „Je weniger Visuelle Effekte, desto mehr Leistung“.
Visuelle Effekte reduzieren
- Öffnen Sie ein Ordnerfenster (Explorer) und navigieren Sie in der linken Spalte zu: „Dieser PC“, bzw. „Computer“.
- Im oberen Menüband befindet sich nun die Option: „Systemeigenschaften“. Eventuell müssen Sie das Menüband, mit einem Klick auf den Pfeil oben rechts, vorher ausklappen.
- Klicken Sie nun in der linken Spalte auf: „Erweiterte Systemeinstellungen“.
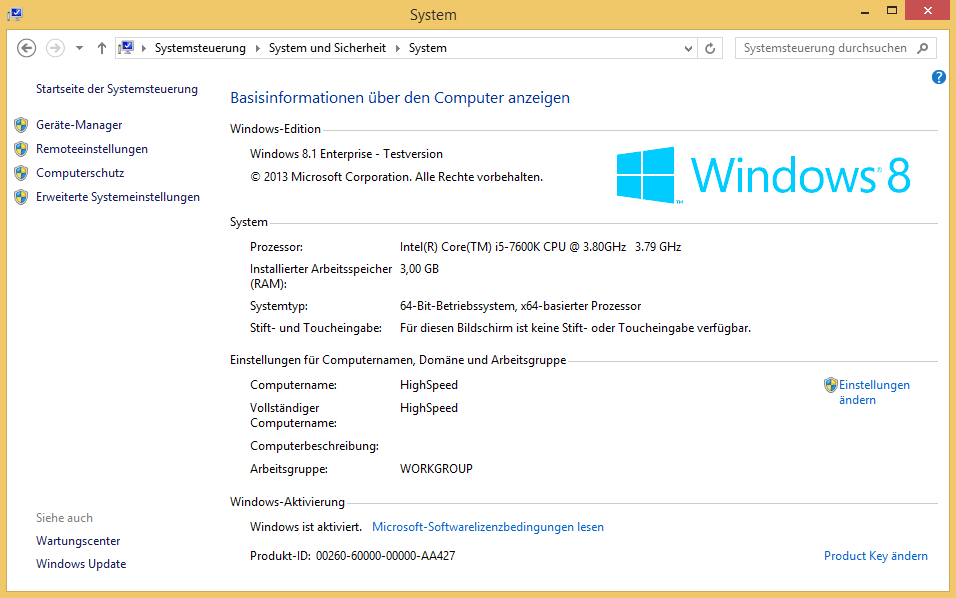
- Navigieren Sie in dem neuen Dialog zur Registerkarte: „Erweitert“. Dort finden Sie eine Kategorie: „Leistung“, in welcher Sie auf: „Einstellungen“ klicken müssen.
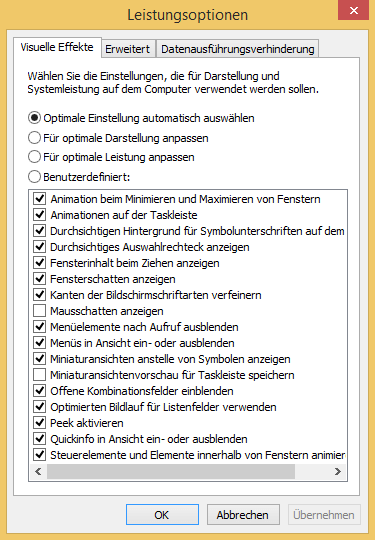
- Im nächsten Dialogfeld können Sie sich zwischen: „Für optimale Darstellung optimieren“ oder: „Für optimale Leistung optimieren“ entscheiden. Des Weiteren haben Sie die Möglichkeit individuelle Einstellungen vorzunehmen. Wir empfehlen die Benutzerdefinierten Einstellungen. Bei den Einstellungen für optimale Leistung wird eventuell auf den klassischen Modus umgestellt. Das wollen die meisten Nutzer nicht. Sie können unten im Dialog einfach die Häkchen entfernen, die Sie nicht benötigen.
- Zum Schluss bestätigen sie mit: „Übernehmen“.
Programme priorisieren
Sie können Ihre Systemeinstellungen so anpassen, dass Ihr Computer für den Betrieb von Programmen optimiert ist. Es gibt auch die Möglichkeit das System für Hintergrunddienste zu optimieren. Dies macht allerdings für den typischen PC Nutzer keinen Sinn. Im Normalfall sind die Windows Einstellungen bereits für Programme optimiert. Es schadet jedoch nicht, dies kurz zu prüfen.
Im selben Dialogfeld, wie bei den visuellen Effekten, finden Sie oben eine Registerkarte: „Erweitert“. Wenn Sie darauf klicken erhalten Sie neue Optionen. Wählen Sie bei: „Optimale Leistung anpassen für:“ den Punkt: „Programme“ aus. Bestätigen Sie dies wieder mit: „Übernehmen“.
Virtueller Arbeitsspeicher / Auslagerungsdatei
Der virtuelle Arbeitsspeicher, auch Auslagerungsdatei genannt, ist eine Datei in Windows. Dort lagert Windows Dateien aus dem Arbeitsspeicher aus, die gerade nicht verwendet werden. Den freigegebenen Speicher können dann die Programme verwenden, mit denen Sie arbeiten möchten. Bei Leistungsfähigen Computermodellen, welche genügend Arbeitsspeicher haben, macht dies jedoch meist wenig Sinn. Denn dort ist meist genügend Speicher verbaut.
Außerdem sollte die Auslagerungsdatei auf SSD´s deaktiviert werden. Denn SSD´s verschleißen durch diese schneller. Auch auf Festplatten kann die Auslagerungsdatei negative Auswirkungen haben. Sie kann zum Beispiel dazu beitragen, dass eine Festplatte schneller fragmentiert. Mehr Infos zum Unterschied zwischen SSD´s und Festplatten finden Sie in unserem Artikel: Festplatten defragmentieren und SSD´s optimieren >
Hinweis vor Anpassung der Systemeinstellungen zur Auslagerungsdatei
Als Faustregel gilt: ein PC mit mehr als 8 GB RAM benötigt in der Regel keine Auslagerungsdatei. Aber Achtung, die Medaille hat auch Ihre Kehrseite. Denn die Auslagerungsdatei trägt auch zur Stabilität Ihres Systems bei. Sollte der Arbeitsspeicher voll ausgelastet sein, können durch eine Auslagerungsdatei Datenverluste verhindert werden. Außerdem nutzt Windows die Datei bei Systemabstürzen, um Ursachen zu diagnostizieren. Wenn Sie nicht genau wissen, was Sie tun, lassen Sie besser die Finger von diesen Einstellungen.
Virtuellen Arbeitsspeicher / Auslagerungsdatei anpassen
- In derselben Registerkarte, wie im vorherigen Schritt, finden Sie die Sektion: „Virtueller Arbeitsspeicher“. Klicken Sie dort auf: „ändern“. Es öffnet sich ein neuer Dialog.
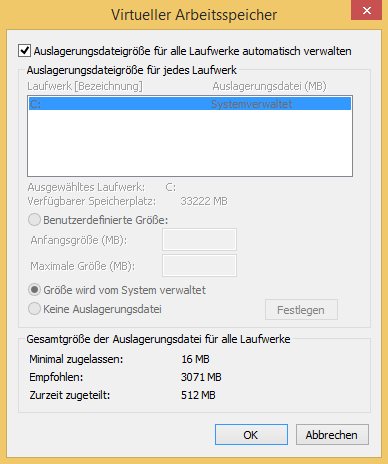
- Entfernen Sie dort das Häkchen: „Auslagerungsdatei für alle Laufwerke automatisch verwalten“.
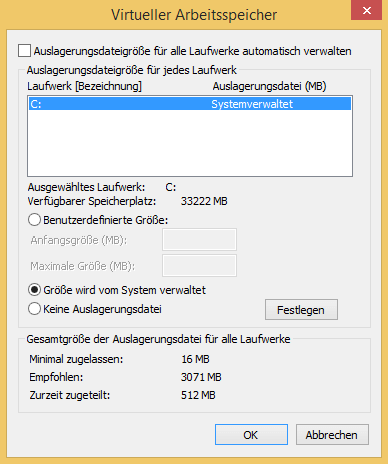
- Wählen Sie nun das gewünschte Laufwerk aus der Liste aus. in unserem Beispiel gibt es nur eins. Anschließend können Sie darunter: „Keine Auslagerungsdatei“ auswählen. Mit einem Klick auf: „Festlegen“ bestätigen Sie das Ganze. Alternativ können Sie auch die Größe der Datei manuell festlegen.
- Bestätigen Sie nach Ihren Anpassungen die Einstellungen mit: „OK“. Nun erscheint folgender Warnhinweis, welchen Sie mit einem erneuten Klick auf: „Ja“ bestätigen.
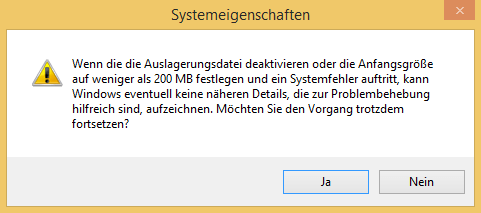
- Das war´s schon! Sie müssen nur noch Ihren Computer neustarten und die Änderungen werden wirksam.
Systemeinstellungen – Superfetch und Prefetch
Was ist Superfetch?
Superfetch lädt häufig genutzte Dateien in einen Cache, um diese später schneller abzufragen. Es dient im Wesentlichen dazu, Programme und das System schneller zu starten. Dieses Feature hilft Computer mit Festplatten zu beschleunigen. Es ist jedoch nicht für Computer mit SSD´s geeignet. Denn SSD´s verzeichnen keinen Leistungszugewinn durch Superfetch. Schlimmer noch, sie verschleißen durch das Schreiben der Cache-Dateien sogar schneller.
Was ist Prefetch?
Prefetch ergänzt Superfetch. Es ist ein Dienst, welcher Programme und Dateien in den Arbeitsspeicher vorlädt. Dadurch können diese schneller abgerufen werden und benötigen weniger Zeit zum Starten. Ob dieses Feature bei SSD´s sinnvoll ist, ist fraglich. Allerdings kann es bei Computern mit wenig Arbeitsspeicher die Leistung sogar verschlechtern. Wenn Sie weniger als 8 GB RAM haben, können Sie darüber nachdenken Prefetch zu deaktivieren.
Superfetch und Prefetch anpassen
Superfetch und Prefetch können nur über die Registry angepasst werden. Die Registry isst eine zentrale Einstellungsdatenbank in Windows. Diese Einstellungen sind für fortgeschrittene Nutzer geeignet.
- Öffnen Sie ein: „Ausführen“-Fenster. Dies erreichen Sie mit der Tastenkombination: WINDOWS + R.
- Geben Sie in die Zeile den Befehl: „regedit“ ein und bestätigen Sie mit: „OK“.
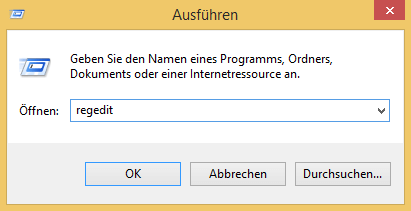
- Navigieren Sie nun, ähnlich wie im Explorer, zu: HKEY_LOCAL_MACHINE/SYSTEM/CurrentControlSet/Control/Session Manager/Memory Management/PrefetchParameters/
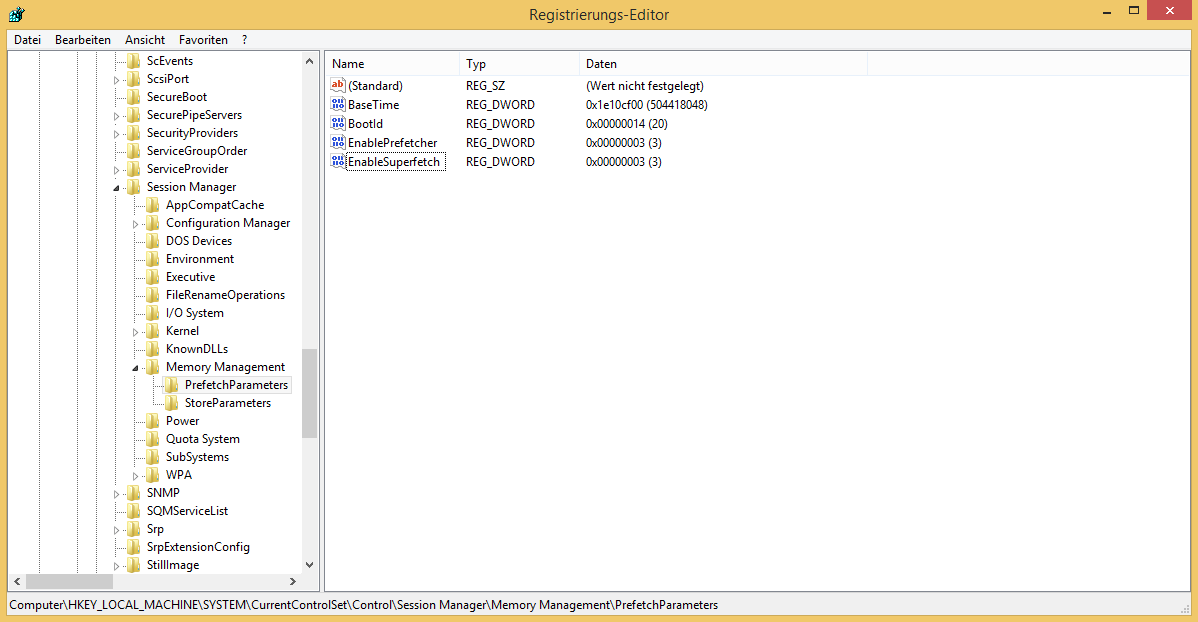
- Bearbeiten Sie nun die Werte: „EnablePrefetch“ und „EnableSuperfetch“. Es sind folgende Werte möglich:
0 – schaltet Dienst ab
1 – optimiert Anwendungen
2 – optimiert Systemstart
3 – optimiert Anwendungen und Systemstart
Klicken Sie einfach mit einem Doppelklick auf den gewünschten Wert und ändern Sie diesen im Dialog ab. Testen Sie einfach, was für Ihr System die richtigen Einstellungen sind.
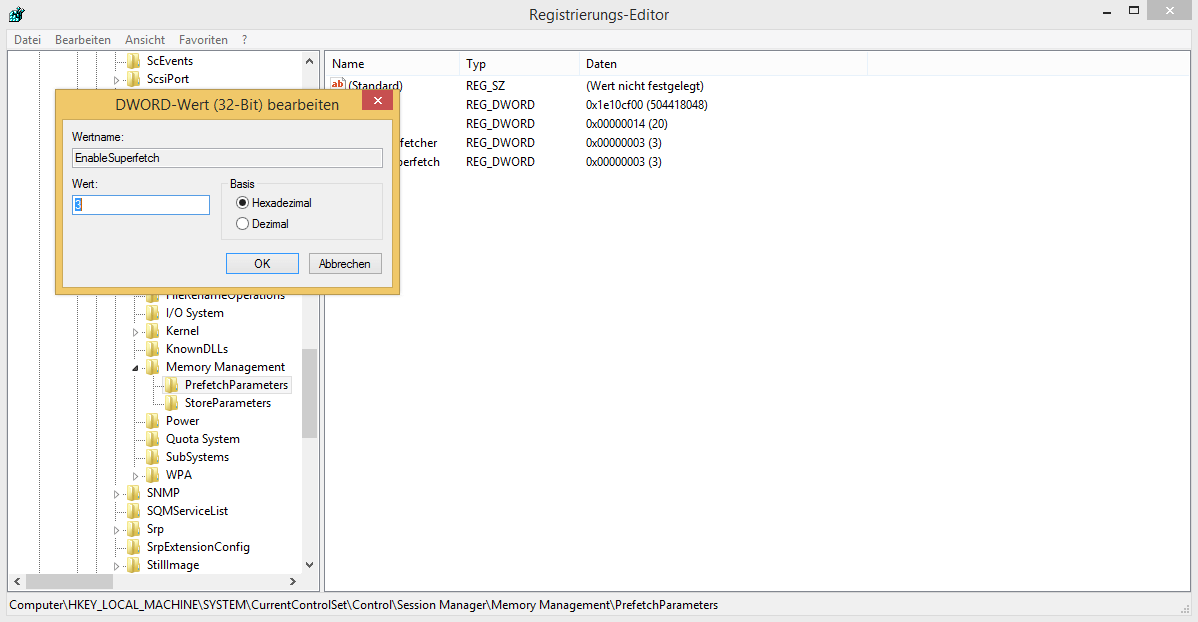
Wie geht’s weiter?
Lesen Sie in unseren anderen Artikeln, um Ihren Computer schneller zu machen. Oder schauen Sie bei unseren regelmäßigen Tipps vorbei. Diese werden immer wieder durch neue Tipps ergänzt. Reinschauen lohnt sich also: Zu den Tipps und Tricks >
Ihre Meinung ist uns wichtig!
Helfen Sie uns dabei unsere Inhalte zu verbessern. Sagen Sie uns:
- Was Ihnen gut gefallen hat
- Was Ihnen nicht gefallen hat
- Was Sie sich von uns wünschen würden
- Einfach alles, was Ihnen auf dem Herzen liegt
Füllen Sie einfach das Formular aus. Wir danken für Ihre Unterstützung.